複合機で資料を印刷したら斜めになって出てきた! という経験はありませんか? 大量の資料を印刷するという場面で、「斜め印刷」が起きてしまうとショックですよね。
「給紙トレイにある用紙は固定されてるはずだから斜めにならないはずでは?」
「ガラス台に置いた原稿が斜めだったのか?」
どうして斜め印刷になってしまうのか、疑問に思う方も多いと思います。
今回は、「斜め印刷」になってしまう原因とその解決方法、そしてメーカーの傾き補正機能をご紹介します。
<目次>
・なぜ斜めに印刷される?原因と解決方法
・用紙ガイドが適切にセットされていない場合
・複合機内部のローラーに異物が張り付いている場合
・手差しトレイのローラーが摩耗していた場合
・大手メーカー3社が提供。「斜め印刷」補正技術
・シャープ ・キヤノン ・富士フイルム
なぜ斜めに印刷される?原因と解決方法
まず斜めに印刷される代表的な原因を3つご紹介します。
用紙ガイドが適切にセットされていない場合
原因

用紙ガイドが適切なサイズの場所にセットされていない場合
コピー用紙をセットする際に、用紙ガイドが適切なサイズの場所にセットされていないと斜め印刷の原因になります。さらに縁が欠けてしまったりすることも。
例えば『用紙ガイドがA3、コピー用紙はA4』など、用紙ガイドが用紙より大きな幅にセットされている状態です。この状態では用紙が固定されないため、斜めに印刷されやすくなります。これは、ADF(Automatic Document Feeder)と呼ばれる自動原稿送り装置の給紙トレイも同様です。
また、トレイの中の用紙が折れている場合など、用紙が水平に保たれていない状態も斜めに印刷されてしまいます。
解決方法

用紙ガイドが適切なサイズの場所にセットされている場合
斜めに印刷されてしまったら、まず給紙トレイを開き、用紙ガイドが用紙のサイズにセットされているか確認し、ズレていた場合は修正しましょう。
同様に、用紙が折れ曲がっていないかなどを確認し、用紙を水平に保つようにしましょう。
複合機内部のローラーに異物が張り付いている場合
原因

中心の銀色のローラーに用紙が吸い込まれます。この部分にラベルなどが張り付く可能性があります。
ラベル紙などの小さな印刷物は、複合機内部に取り込まれると、中のローラーに貼り付いてしまうことがあります。このような異物が貼り付いたままのローラーでは、給紙された用紙が異物に当たってしまうため、斜め印刷の原因になります。
解決方法
この場合は複合機の内部に問題があるため、メンテナンスマンに内部を点検してもらう必要があります。
給紙トレイや手差しトレイを確認しても問題がなく、斜め印刷が改善されない場合は、早急にメンテナンスの手配を行いましょう。
手差しトレイのローラーが摩耗していた場合
原因
厚紙や特殊用紙の場合、給紙トレイからではなく、手差しトレイから給紙をします。多くの複合機の手差しトレイは、1つのローラーで用紙を吸い込む機構です。この1つのローラーが摩耗し、用紙を平行に吸い込めなくなると、斜め印刷が発生します。
また、手差しトレイの用紙ガイドが適切な用紙サイズにセットされていないと、斜めに印刷されてしまいます。
解決方法

手差しローラーなどは引っ張らず、大切に扱いましょう。
手差しトレイのローラーが斜め印刷の原因になるほど摩耗することは滅多にありません。しかし、詰まった用紙を無理矢理引っ張り出すなど、ローラーの寿命を縮める行為をすると耐久性が落ちてしまうため、なるべく丁寧に扱うことを心がけましょう。
また、手差しトレイの用紙ガイドが用紙サイズにセット・固定されているかも確認してください。

複合機の紙送り技術に置いて、ローラーの存在は欠かせません。複合機全体には色々な種類のローラーがありますが、紙を給紙するために一番重要な給紙部には3つのローラーが動いています。3つのローラーは、ピックアップローラー、給紙ローラー、分離ローラーという名称があり、それぞれ給紙に関して重要な役割を担っている...
大手メーカー3社が提供。「斜め印刷」補正技術
複合機には一度取り込んだ用紙データを補正してくれる機能があります。事務機器ねっとで取り扱っている大手メーカー3社の「傾き補正機能」をご紹介します。
シャープの傾き補正設定
原稿が傾いているとき、もしくは原稿内の画像が傾いているときに傾きを補正して保存します。
- 原稿をガラス台かADF給紙トレイに置き、スキャンします。
- モード表示部をタップして、各モードの基本画面に切り替えます。
- 「他の機能」→「原稿の傾き補正」を押します。アイコンにチェックが付き、設定が終わったら「戻る」を押します。
- 「スタート」をタップして、原稿の読み込みを開始します。
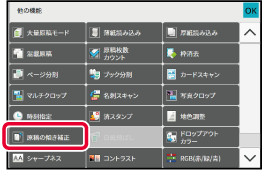
SHARP公式HPから引用:「原稿の傾き補正」キーをタップします。
原稿の傾き補正の設定を解除するには、「原稿の傾き補正」を押してチェックを外してくだブロックエディターに切り替えさい。
少しの傾きであるなら、このように自動で補正してくれる機能はとても便利ですね!
キヤノンの傾き補正設定
用紙に対して画像が斜めにプリントされる場合、用紙左端から印字領域までの余白「i」と「j」を同じ長さにすることで補正できる機能です。
- 「設定/登録」を押します。
- 「環境設定」→「用紙設定」→「用紙種類の管理設定」を押します。
- リストから編集する用紙種類を選択し、「詳細/編集」を押します。
- 「画像位置調整」の「変更」を押します。
- 「詳細補正」→「斜行補正」を押します。
- テストページの実測値で入力することも可能です。
画像位置のばらつきが大きい場合は、テストページを複数枚出力して実測値の平均をとるなどすると、調整精度が上がる場合があります。 - 「OK」を押して完了です。
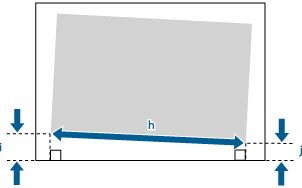
キヤノン公式HPから引用:3つの数値を使って、印字領域と用紙が平行になるように計算します。
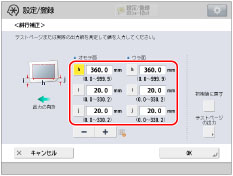
キヤノン公式HPから引用:さらに調整が必要な場合は数字の入力を繰り返します。
テストページで実施値を入力して画像の斜め印刷を正すことが可能です。「i」や「j」の長さ、その間の長さである「h」の数値も入力することで、傾きの差分が補正されます。
かなり細かく調整が可能な分、綺麗に斜め印刷を補正することができるようです。
富士フイルムの傾き補正設定
斜めにスキャンされた画像を、富士フイルムのソフトウェアDocuWorksで補正することができます。
- スキャンした文書をDocuWorks Deskに取り込み、Desk上で選択します。
- Deskのお仕事バーにある「便利な機能」から「ページの加工」を選択します。
- 「ページ加工」ダイアログボックスが表示されます。
- 「イメージページ」タブ内の「自動的にイメージページの傾き補正をする」にチェックを入れて「OK」をクリックします。
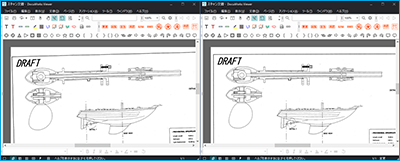
富士フイルム公式HPから引用:ページの傾きが補正されたDocuWorks文書が生成されます。
これで、ページの傾きが補正されたDocuWorks文書が作成されます。
DocuWorksの、Viewerで傾きを補正する方法もあります。
- 傾きを補正するDocuWorks文書をViewerで開きます。
- Viewerメニューの「ページ」→「傾き補正」を選択します。
- 「傾き補正」ダイアログボックスが表示されます。回転する方向を選択し、度数を入力して「OK」をクリックします。(0.0〜0.5まで指定可能です。)
- 画像が指定した数値で回転し、傾きを修正します。
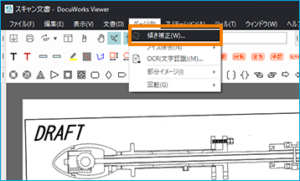
富士フイルム公式HPから引用:Viewerで傾きを補正します。
「傾き補正」ダイアログボックスで「マウスで指定」を選択すると、マウスの形が変わります。そして、元の原稿の水平な線などに合わせてページ内でマウスをドラッグして線を引くと、「傾き補正」ダイアログボックスに傾き角度が指定され、視覚的に回転角度を決めることができます。
視覚的に補正できるので、自分の納得する角度に調整が可能です。
今回は、斜め印刷の原因や解決方法、メーカーの傾き補正機能をご紹介しました。
原因①の用紙ガイドが適切にセットされておらず、斜め印刷の原因が用紙ガイドにある場合、比較的簡単に対処ができると思います。
しかし、原因が複合機内部の不具合にある場合、気づくことはなかなか難しいです。原因を調べるために複合機の内部をいじってしまうと、故障に繋がるかもしれません。
「内部に原因があるかも」とお考えの際は無理をせず、メンテナンスマンにお問い合わせください。給紙トレイの用紙の状態や用紙ガイドを確認して、斜め印刷のない綺麗な資料を作成していきましょう!

複合機の紙送り技術に置いて、ローラーの存在は欠かせません。複合機全体には色々な種類のローラーがありますが、紙を給紙するために一番重要な給紙部には3つのローラーが動いています。3つのローラーは、ピックアップローラー、給紙ローラー、分離ローラーという名称があり、それぞれ給紙に関して重要な役割を担っている...

3月も半分が過ぎ(杉)ました。(笑)目や鼻など花粉によってツライ時期ですよね…。筆者も花粉症なので、毎日花粉の猛威に苦しんでいます。新型コロナウイルスの影響もあり、テレワークでの勤務があるため、例年よりはマシな気がします。今回は複合機の機能にも影響する「粉」についてご紹介いたします。 印刷をするた...

複合機は業務をする中で毎日使用するものです。自宅で毎日使用している洗濯機や冷蔵庫などの家電を、毎日掃除している方は少ないと思われます。同様に複合機を掃除する機会は多くないでしょう。内部の部品を取り外し、分解して掃除…のような作業はメンテナンスマンの協力が必要ですが、外観のほこりや汚れの掃除なら基本的...

会社の広報企画などでロゴマークを使用したファイルや、会社情報を紹介したパンフレットなど、ちょっとした販促物(SPツール)を制作する機会があると思います。そんな時、外部の業者へ作成を依頼するとなると、ミニマムロットが「1,000枚以上から」など、必要な部数以上の発注をしなければ...












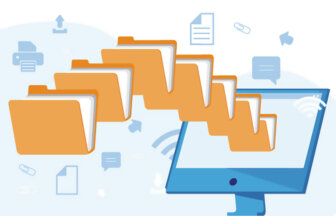


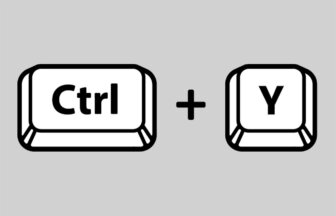
















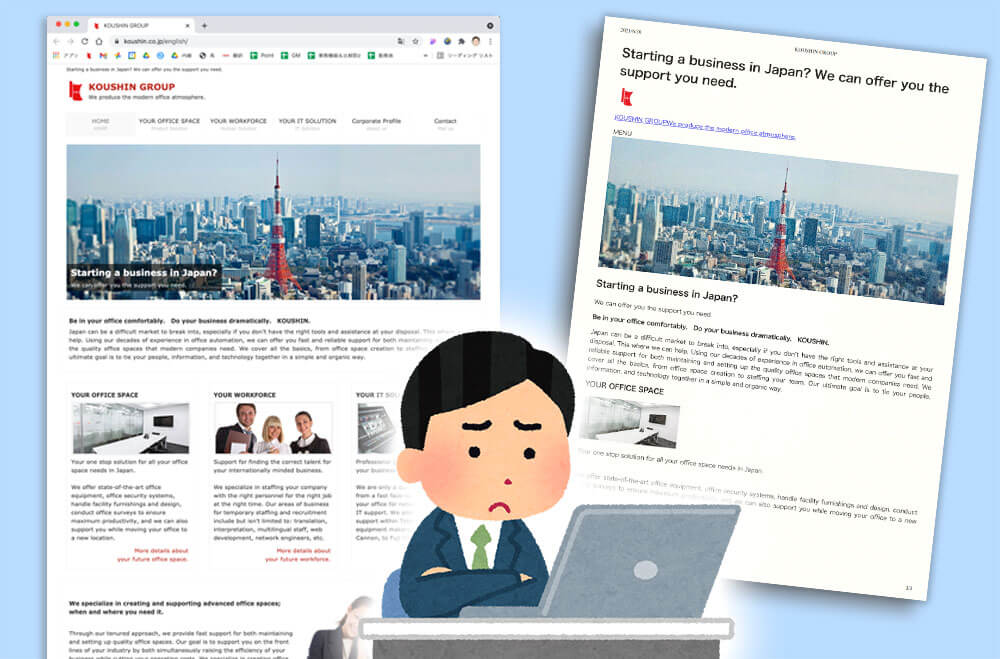


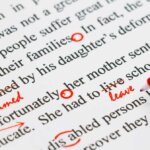




 事務機器ねっとは「コピー機・プリンターリース価格満足度 第1位」と「コピー機・プリンター販売サイト導入後のサポート満足度 第1位」の二冠を獲得しました。
事務機器ねっとは「コピー機・プリンターリース価格満足度 第1位」と「コピー機・プリンター販売サイト導入後のサポート満足度 第1位」の二冠を獲得しました。 第37号‐24020002
第37号‐24020002 (適用範囲:HCグループ)
(適用範囲:HCグループ) 人数無制限・定額制の勤怠管理システム
人数無制限・定額制の勤怠管理システム 現場がイキイキと自走するRPA導入支援
現場がイキイキと自走するRPA導入支援 現場の声に応えるオーダーメイド型BPO
現場の声に応えるオーダーメイド型BPO