会社で使用している複合機、トナーの減りが早いなぁと思うことありませんか? トナーはタダではございません。プリントする一枚一枚に対して印刷コストが掛かっているため、“塵も積もれば山となる”の如くコスト意識を持ってなるべく大切に使用していきたいですよね。
しかし、複合機で資料を印刷してみた際に、なんだか少し画質が粗い…、想像していた色と違うなと思う状況があると思います。書類やチラシを印刷する前の段階でPCから画質や色を確認したはずなのに、出力された物は違っている。そのような時、複合機やドライバの設定で画質を調整できることをご存じでしたか? 今回は複合機での画質調整方法とトナー節約をご紹介いたします。
<目次>
・各メーカーの画質調整方法
・FUJIFILM〜複合機で細かい画質調整が可能!〜
・SHARP〜高画質に切り替え、色の補正にも対応〜
・Canon〜自動階調補正で色味の違いを払拭〜
・画質調整でトナー節約
・編みかけ(ハーフトーン)でトナー節約
各メーカーの画質調整方法
FUJIFILM
〜複合機で細かい画質調整が可能!〜
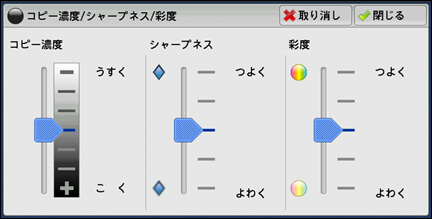 複合機の画質と言えば富士フイルムビジネスノベーション。コピー時の濃度、シャープさと彩度を調整できます。
複合機の画質と言えば富士フイルムビジネスノベーション。コピー時の濃度、シャープさと彩度を調整できます。
操作パネルの「コピー」を選択します。「画質調整」項目から「コピー濃度/シャープネス/彩度」を選択します。選択すると、コピー濃度(うすく/こく)、シャープネス(つよく/よわく)、彩度(つよく/よわく)の項目が現れ、5段階で調整が可能です。メーターのような調整になっているため、操作側も分かりやすく調整できます。ちなみに、「おまかせ画質調整」の項目を設定している場合、「コピー濃度」、「シャープネス」、「彩度」を設定すると「おまかせ画質調整」の設定は解除されてしまいますので、覚えておくと良いでしょう。
SHARP
〜高画質に切り替え、色の補正にも対応〜
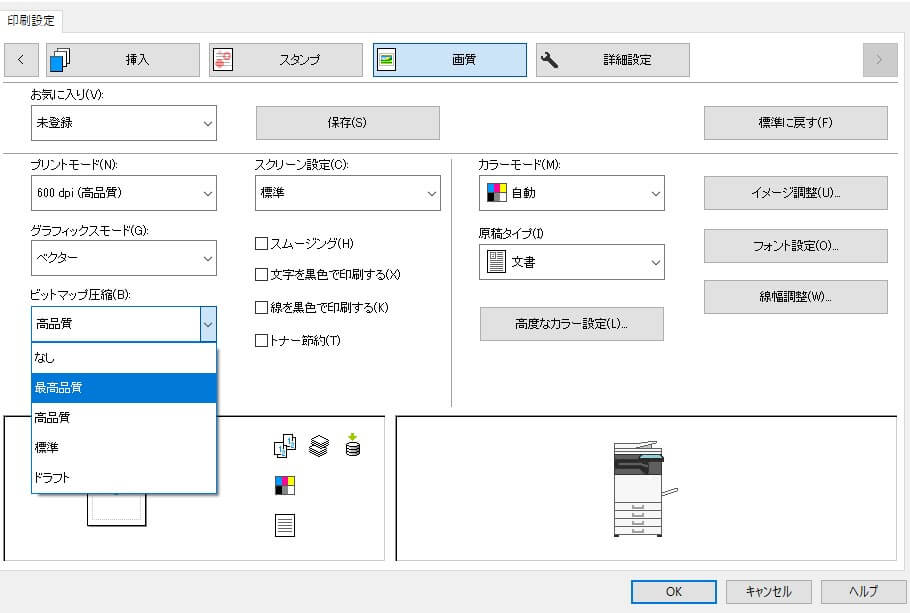 シャープの複合機をお使いの方で、画質が粗いと思われたあなた、プリンタドライバの設定がプリントデータに合っているか確認したことはありますか? プリント時の設定で、プリントモードをノーマル、高品質、高精細の3つから選択することができます。プリントモードの名前の通り、品質重視の場合は高品質に、より鮮明なプリントが必要な場合は、高精細を選択してください。Windowsはプリンタドライバ設定画面の「高度な設定」のタブで行うことができ、Macはプリント画面の「高度な設定」メニューで行うことが可能です。印刷後のカラーが変だと感じた場合は、プリントデータに応じたカラー設定を行っていない場合があります。Windowsのプリンタドライバの「カラー」のタブから「原稿タイプ」を選択し、データに応じた原稿タイプを選択してみてください! Macでも同じ手順で選択すれば、プリントデータに応じたカラー設定が可能になります。
シャープの複合機をお使いの方で、画質が粗いと思われたあなた、プリンタドライバの設定がプリントデータに合っているか確認したことはありますか? プリント時の設定で、プリントモードをノーマル、高品質、高精細の3つから選択することができます。プリントモードの名前の通り、品質重視の場合は高品質に、より鮮明なプリントが必要な場合は、高精細を選択してください。Windowsはプリンタドライバ設定画面の「高度な設定」のタブで行うことができ、Macはプリント画面の「高度な設定」メニューで行うことが可能です。印刷後のカラーが変だと感じた場合は、プリントデータに応じたカラー設定を行っていない場合があります。Windowsのプリンタドライバの「カラー」のタブから「原稿タイプ」を選択し、データに応じた原稿タイプを選択してみてください! Macでも同じ手順で選択すれば、プリントデータに応じたカラー設定が可能になります。
また、オートキャリブレーションを行ってみるのも良いかもしれません。オートキャリブレーションとは、補正用のテストパターンを原稿として読み込ませることで、自動的に色階調のずれを補正する機能になります。
Canon
〜自動階調補正で色味の違いを払拭〜
カラー印刷の場合、出力された印刷物が想像より青かったり、赤かったりする場合はありませんか? そのような場合は「自動階調補正」機能を使用してみましょう。印刷物の濃度の調節を行い、カラー印刷の最適な状態をデータとして登録してくれる機能になります。
フル補正
テストページを出力して原稿台ガラスにセットします。画像の階調、濃度および色味を自動的に補正します。クイック補正よりも精密に補正され、約5分ほどの時間が掛かります。テストページは4枚出力されます。
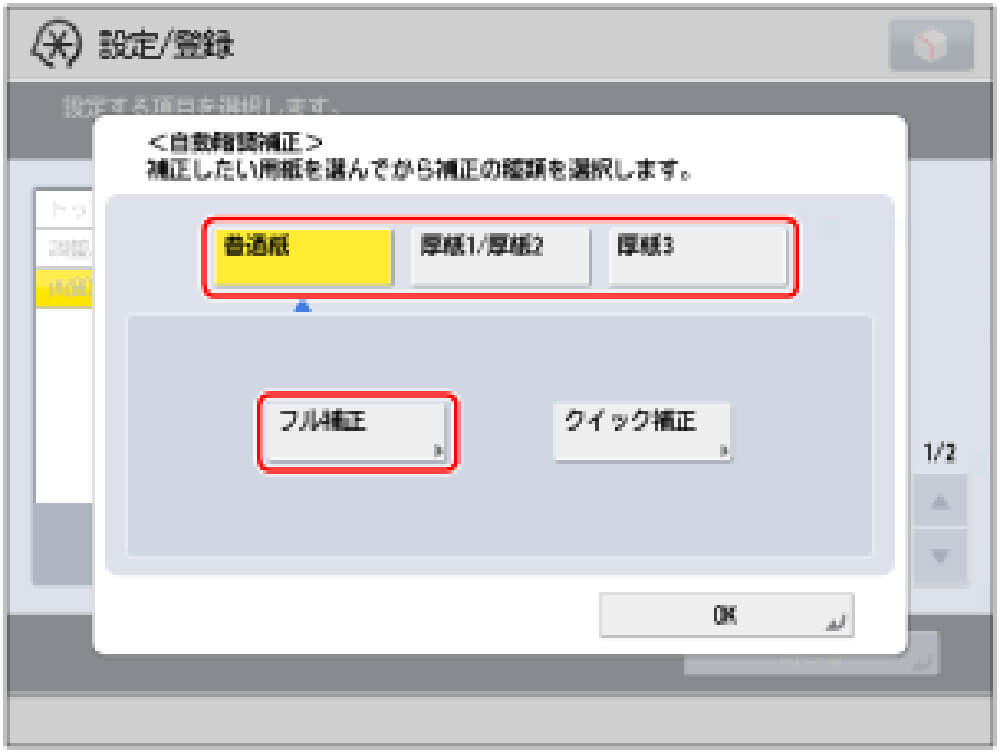
クイック補正
画像の階調、濃度および色味を簡易に補正します。内部的に補正するため、テストページを出力しません。時間としては2分半くらいの時間が掛かり、フル補正よりも早く終了しますが、フル補正をするまでの繋ぎ程度と考えた方が良いでしょう。
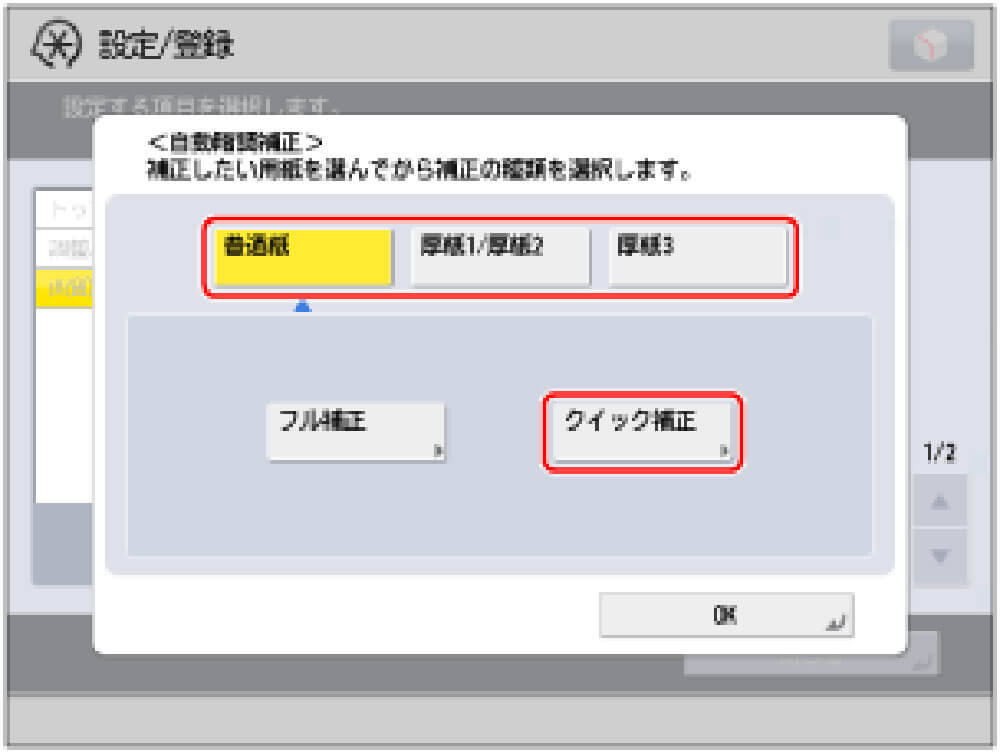
このように、自動階調補正には2種類の補正機能があります。
こちらの自動階調補正の方法としては、キヤノンの複合機の操作パネルから設定することが可能です。複合機操作パネルの「設定」項目から「調整/メンテナンス」を選択します。「画質調整」から「自動階調補正」を選択すると簡単に設定が可能です。「普通紙」が選択されていることを確認した後、フル補正かクイック補正を選択できます。
画質調整でトナー節約
印刷の画質の品質は基本的にdpiという単位で設定します。dpiとはdots per inchの略であり、1インチ当たりのドット数という意味です。
例えば、300dpiの印刷物は1インチ当たりに300もの点があるということになり、600dpiは1インチ当たり600もの点があるということになります。そして、この点が増えれば増えるほど、画質は高画質になり、品質も高くなります。点が増えるとトナーを使用する量も増えるため、画質に比例してトナーの消費量も多くなるのです。
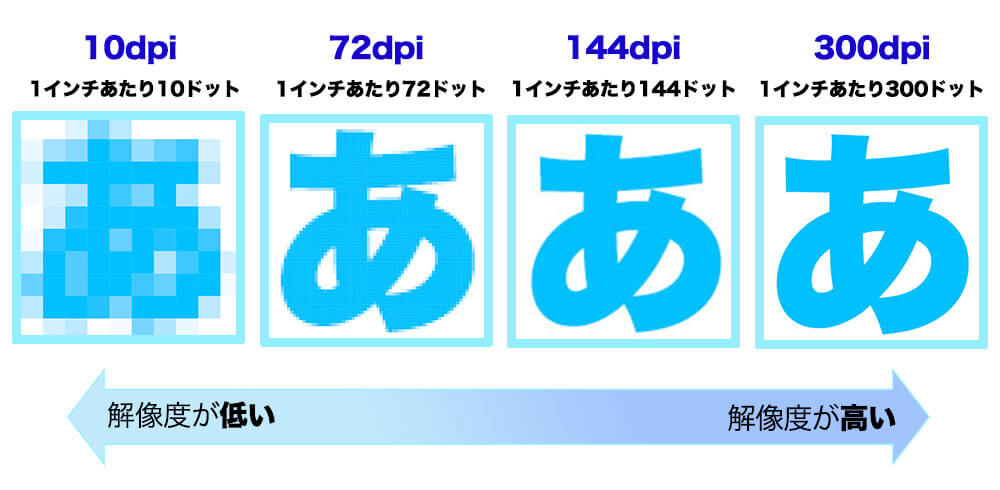
印刷物は綺麗なほど良いと思いますよね? 印刷品質を高くする設定の方が良いと思いますが、全ての資料の印刷品質を最大級に良くして印刷をしていると、トナーの消費が激しくランニングコストが掛かる結果になります。また、PCで印刷物の画質を設定済みでも複合機自体の設定で高品質印刷になっていたら無駄にトナーを消費してしまうでしょう。
実際、印刷物は高品質を必要とする物とそうでない物がありますよね。例えば、社外で使用する資料や取引先に提出する書類は高画質に、社内使用のみや文字のみの資料は普通の品質か低品質にすれば良いのです。
また、画質調整のモードの中に、ドラフトモードと言われる機能もあります。ドラフトモードとは、複合機の品質の中で最高の精度ではなく、品質を落とす代わりに高速に印刷できるモードです。品質は落ちてしまいますが、使用するトナーの量が少なく節約にはなりますよね。
このように、トナーを無駄なく節約して使用するために各メーカーの画質調整方法を利用してみてはいかがでしょうか?
網かけ(ハーフトーン)でトナー節約
網かけ(ハーフトーン)とは、最も暗い色と、明るい色の間の濃淡のことです。複合機はこの濃淡を小さな点の集まりに置き換えてハーフトーンを表現しています。一般的な複合機ではプリンタドライバの「基本設定」、「印刷品質」から設定が可能です。
写真内の異なる色の濃度を様々なサイズのドットで表現したハーフトーンを利用すると、写真などを印刷する際はベタ塗りではないためトナーの節約が可能です。ハーフトーンのイメージとしては、お手元の新聞紙にある写真をご参照ください。
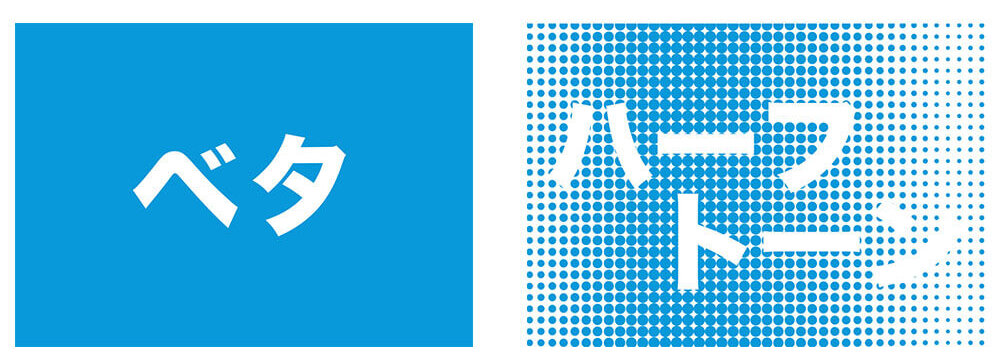
左:標準印刷 右:網かけ(ハーフトーン)
複合機の場合、ファックス機能やプリンター機能、コピー機能などさまざまな機能があるため、それぞれの機能ごとに画質調整を設定することで、使用する機能や印刷物に応じた品質で、印刷コストを考えながら印刷することが可能です。また、キヤノンの画質補正のように表現したい色が印刷によって変わってしまった場合も複合機で補正ができます。管理者権限がないと設定が不可能な複合機もありますし、変更したい場合はその都度変更しなければならない複合機もあります。
しかし、低品質、普通の品質、高品質、色味の違い…全て絶妙な違いでもパッとみた印刷物の第一印象は変わってきます。今後の印刷は、用途に応じて設定を調整してみるのも良いでしょう。







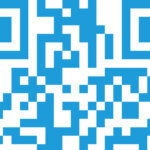











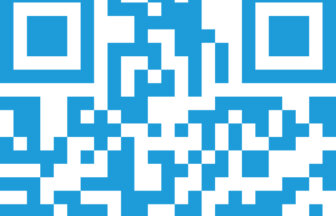
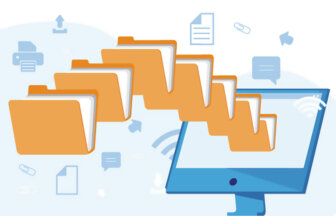











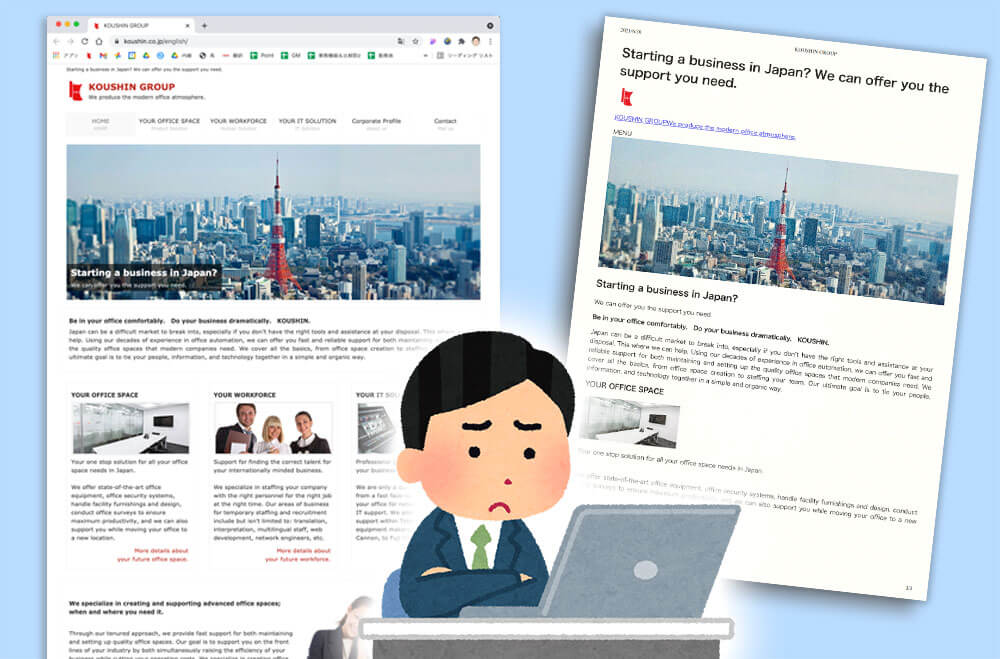








 事務機器ねっとは「コピー機・プリンターリース価格満足度 第1位」と「コピー機・プリンター販売サイト導入後のサポート満足度 第1位」の二冠を獲得しました。
事務機器ねっとは「コピー機・プリンターリース価格満足度 第1位」と「コピー機・プリンター販売サイト導入後のサポート満足度 第1位」の二冠を獲得しました。 第37号‐24020002
第37号‐24020002 (適用範囲:HCグループ)
(適用範囲:HCグループ) 人数無制限・定額制の勤怠管理システム
人数無制限・定額制の勤怠管理システム 現場がイキイキと自走するRPA導入支援
現場がイキイキと自走するRPA導入支援 現場の声に応えるオーダーメイド型BPO
現場の声に応えるオーダーメイド型BPO