プリンターでトラブルが起きたらどうする?対処法を紹介

業務で日常的にプリンターを使っていると、「印刷の仕上がりがおかしい」「電源が入らなくなった」などのトラブルに見舞われることもあるでしょう。
プリンターが使えなくなると、会議や事務作業に必要な資料を印刷できなくなります。
早急に対処するために、トラブル別に適切な対処法を知っておきましょう。
本記事では、プリンターで起こりうるトラブルの内容と対処法について解説していきます。
プリンター全機種で起こりうるトラブル
プリンターで起こりうるトラブルには、一体どのようなものがあるのでしょうか。よくあるトラブルは主に4つです。
プリンターの電源が入らない電源コードが抜けているタコ足配線や電源タップを使っている本体に問題がある
| トラブルの内容 | 原因 |
| プリンターの電源が入らない | ・電源コードが抜けている ・タコ足配線や電源タップを使っている ・本体に問題がある |
| プリンターの電源は入っているのに動かない | ・ドライバーに問題がある ・正しいプリンター選択を行っていない |
| プリンターにデータが送れない | ・Wi-Fiの接続が途切れている ・印刷待ちのデータが残っている ・パソコンとプリンターが繋がっていない |
| 印刷された範囲が途切れている | ・印刷設定が正しくない |
プリンターのトラブルは、本体自体の不具合から起きることもあれば、確認不足から起きることもあります。
一つずつ確認していけば、トラブルの原因を見つけられるかもしれません。
【関連記事】レーザープリンターとインクジェットプリンターを徹底解説
プリンターで発生したトラブルごとの対処法

プリンターのトラブルは、さまざまな箇所で起きます。トラブルに適した対処を行えば、不具合を悪化させることなく改善できるでしょう。
ここでは、プリンターで発生したトラブルごとの対処法を解説していきます。
対処法①プリンターの電源が入らない場合
プリンターそのものの電源が入らない場合は、次の対処法を試してみてください。
【電源コードを挿し直す】
コンセント側やプリンター側の電源コードが抜けていたり、奥までしっかり挿し込まれていない場合、もちろん電源は入りません。
プリンターの裏や横をチェックして、必要であれば挿し直してみましょう。別のコンセントに挿し直すと解決することもあります。
【タコ足配線や電源タップの使用を避ける】
タコ足配線や電源タップなど、複数のプラグを挿しているコンセントを使用している場合、プリンターに十分な電力が送れていない可能性があります。
一つのコンセントから供給できる電力は決まっているため、プリンターを使用する際は他のプラグを抜くか、コンセントに直接繋げてみましょう。
【電源ボタンを長押しする】
プリンターによって電源ボタンを押す時間の長さが異なります。長押しすると電源が入る場合があるので試してみましょう。
上記の方法をすべて実施しても改善されない場合は、本体に問題がある可能性が考えられます。
専門業者に点検や修理を依頼しましょう。
複合機・コピー機の
“目利き力”で、あなたに最適な
リースおよびご購入等に関する無料相談や見積依頼は、
メールまたはお電話より気軽にお問い合わせ下さい。
無料相談をされてもご契約の義務は一切ありません。
また、しつこい売り込みはいたしませんので気軽にお問い合わせください。
対処法②プリンターの電源は入っているのに動かない場合
プリンターの電源が入っているにもかかわらず動かない場合は、次の対処法を試してみてください。
【ドライバーを再インストールする】
プリンターを動かすために必要なドライバーを再インストールしてみましょう。
ドライバーが最新版にアップデートされていなかったり、データが破損していたりする場合は、正常に動きません。再インストール元は、各メーカーサイトのダウンロードページにあります。
【正しいプリンター選択する】
プリンターが動かないのは、正しいプリンター選択ができていないのかもしれません。
このような場合は、パソコンでプリンターの設定を行います。
Windows10、11、MacOSのプリンター設定方法は下記の通りです。
【Windows10】
- 「スタート」から「設定(歯車のマーク)」を選択
- 「デバイス」をクリック
- 「プリンターと スキャナー」をクリック
- 「プリンターまたはスキャナーを追加します」をクリック
- 追加したいプリンターが一覧に表示されている場合:プリンター名を選択
一覧に該当のプリンターがない場合:「プリンターが一覧にない場合」を選択して設定
【Windows11】
- 「スタート」から「設定」を開く
- 「Bluetoothとデバイス」をクリック
- 「プリンター とスキャナー」をクリック
- 「デバイスの追加」を選択
- 追加したいプリンターが一覧に表示されている場合:プリンター名横の「デバイスの追加」を選択
一覧に該当のプリンターがない場合:「プリンターが一覧にない場合」横の「手動で追加」を選択して設定
【Mac OS】※Mac OS X 10.5.x以降の場合
- Macにプリンタードライバーをインストールし、プリンターの電源が入っていることを確認
- アップルメニューの「システム環境設定」を選択
- 「プリントとファクス」を選択
- 画面左下の「+」をクリックして「プリンタまたはスキャナを追加」を選択
- 該当プリンター名を選択し、「追加」をクリックして完了
対処法③プリンターにデータが送れない場合
プリンターに印刷したいデータが送れない場合は、次の対処法を試してみてください。
【関連記事】コピー機で書類をPDF化する方法とメリットを紹介
【Wi-Fiの接続を確認する】
プリンターとパソコンそれぞれがWi-Fiに接続できていない場合、データが送れません。
もしどちらも繋がっていなければ、Wi-Fiルーターの電源を切って、数分経ってから再起動してみましょう。
【パソコンとプリンターの接続状態を確認する】
パソコンとプリンターを有線LANケーブルで繋げている場合は、それぞれがしっかり繋がっているか確認しましょう。
接続が緩いと印刷できない場合があります。
まずは、ケーブルを抜き挿ししてみてください。それでも接続できない場合は、ケーブル内部で断線している可能性もあります。
新しい有線LANケーブルを用意して、再度繋げてみてください。
【印刷待ちのデータが残っていないか確認する】
パソコンから印刷を送信した際、すでに印刷待ちしているデータがあると新しいデータを受け取れないことがあります。
データが送れないからと何度も送信してしまえば、データが渋滞してしまって印刷が再開されません。
このような場合は、印刷待ちデータの削除を行いましょう。削除はプリンターの操作パネルからできます。
対処法④印刷された範囲が途切れている場合
印刷された範囲が途切れてしまっている場合は、次の対処法を試してみてください。
【正しい印刷設定にする】
印刷物の表が途切れていたり、用紙サイズに対して仕上がりが縮小されていたりする場合、印刷設定が間違っている可能性があります。
パソコンでA4に設定していても、給紙トレイにB5の用紙がセットされていれば、仕上がりは完璧ではないでしょう。
Windows10、11、MacOSの印刷設定変更方法は下記の通りです。
【Windows10】
- 「スタート」から「設定(歯車のマーク)」を選択
- 「デバイス」をクリック
- 「プリンターをスキャナー」をクリック
- 対象のプリンターを選択し、「管理」をクリック
- 「デバイスの管理」の「印刷設定」をクリック
- 任意の印刷設定を選択し、「適用」または「OK」をクリック
【Windows11】
- 「スタート」から「設定」を開く
- 「Bluetoothとデバイス」をクリック
- 「プリンターをスキャナー」をクリック
- 対象のプリンターを選択し、「印刷設定」をクリック
- 任意の印刷設定を選択し、「適用」または「OK」をクリック
【MacOS】※印刷設定変更→「プリセット」に登録する方法
- アプリケーションの印刷画面を表示
- 印刷設定を選択したら「プリセット」の「現在の設定をプリセットとして保存」をクリック
- 表示されたダイアログボックスに任意のプリセット名を入力し、「OK」をクリック
- アプリケーションの印刷画面で「プリセット」の「プリセットを表示」を選択
- プリント後、「プリセットメニューを"デフォルト設定"にリセット」のチェックボックスを外して「OK」をクリック
インクジェットプリンターで起こりうるトラブル
ここでは、インクジェットプリンターでよくあるトラブルについて2つ紹介します。
| トラブルの内容 | 原因 |
| 印刷された紙の色がかすれている | ・カートリッジのテープを外していない ・ヘッドやノズルが汚れている ・残量が不足している ・使用期限が切れている |
| 印字がズレる | ・エンコーダーフィルムが汚れている |
インクジェットプリンターに使われるインクは水性なので、乾燥すると固まってしまって吹き出し口からインクが出にくくなります。
ヘッドやノズル、フィルターなどもインク汚れが蓄積すると不具合が起きやすくなるため、こまめに清掃することが重要です。
対処法①印刷された紙の色がかすれている場合
印刷された紙の色がかすれていたりインクの色が薄かったりする場合は、以下の方法を試してみましょう。
【カートリッジのテープを外す】
空気穴が付いているカートリッジの場合、テープの剥がし忘れやテープ残りが原因でうまくインクが出ないことがあります。
このようなタイプのカートリッジは空気でインクを押し出すため、テープが空気穴を塞いでいれば吹き出し口からインクは出てきません。テープを付けた状態で印刷するとヘッドが傷む可能性もあるため、一度カートリッジを取り外してテープが残っていないか確認しましょう。
また、ホルダーが付いている製品を取り扱う際は、テープを剥がしてからホルダーを外してください。
順番が逆になると、インクが勢いよく吹き出す可能性があります。
【ヘッドやノズルの汚れを除去する】
インクの吹き出し箇所であるヘッドやノズルが汚れていたりインクが乾燥していたりする場合は、プリントヘッドクリーニングを行いましょう。
まずは色が出ていないカートリッジを取り外し、インクの吹き出し箇所にティッシュやタオルなどで抑えてからよく振ります。
振り終えたらカートリッジをセットし、プリンターの電源を入れて30分〜1時間ほど待機。
時間が経過したらプリントボタンを押して印刷してみてください。
【インクを交換する】
インクの残量が不足している場合、印刷の仕上がりが薄れたりかすれたりします。新しいインクを補充し、プリントしてみましょう。互換インクカートリッジを使用すると目詰まりするかもしれないため、メーカーが推奨する純正インクを使用してください。
【使用期限が切れている】
古いインクは劣化しているため、印刷の品質が悪くなります。
最後に印刷した日から月日が経っているようであれば、古いインクは破棄して新しいインクをセットしましょう。
対処法②印字がズレる場合
印刷された文字がズレている場合は、以下の方法を試してみましょう。
【エンコーダーフィルムの掃除】
エンコーダーフィルムとは、印字するために動くヘッドの位置や、ローラーが前後に回る位置を読み取るのに必要なフィルムのことです。
エンコーダーフィルムが汚れると正しい位置関係を読み取れなくなるため、フィルターに付着した汚れを除去する必要があります。
ぬるま湯で除去しきれない場合は、薄めた中性洗剤を湿らせた綿棒やコットンなどで拭き取ってみましょう。
レーザープリンターで起こりうるトラブル
ここでは、レーザープリンターでよくあるトラブルについて2つ紹介します。
| トラブルの内容 | 原因 |
| 文字がかすれる・ムラが出る | ・プリンターの感光ドラムが傷ついている ・対応用紙ではない ・画像データが大きい |
| 印刷物に汚れや点々が付着している | ・カートリッジ内のトナーに偏りがある ・対応用紙ではない ・プリンター内部の汚れ |
レーザープリンターは大量印刷向きのため、定期的に掃除をしていてもプリンター内部が汚れやすいのがデメリットです。
そのため、掃除頻度を増やさないと、上記の不具合を引き起こす可能性があります。
対処法①印刷された文字がかすれる・ムラが出る場合
印刷された文字がかすれていたりムラになっていたりする場合は、以下の方法を試してみましょう。
【ドラム カートリッジを交換する】
カートリッジ内にある感光ドラムに傷がついている場合、きれいに印刷できず、汚れや残像、線などが入ることも少なくありません。
使用頻度や使用環境によってはトラブルが起きやすくなるので、注意してください。
この場合は、 新しいドラムカートリッジに交換することで改善されます。
ドラムカートリッジの交換はご自身では行わず、保守契約を締結している業者へ依頼して交換してもらいましょう。
【対応用紙をセットする】
対応用紙以外を使っていると、十分にトナーが定着しない場合があります。
対応用紙に切り替えてみて、文字の仕上がりを確認してみましょう。
【関連記事】コピー機・複合機のトナーとは?適切な処分方法も解説
【画像データを見直す】
画像データを拡大して印刷すると、解像度が低下して粗い仕上がりになることがあります。
レーザープリンターは画像データをそのままのサイズで印刷すると高画質で仕上がるので、無理に引き伸ばさないようにしましょう。
【関連記事】コピー機で写真を印刷するには?選び方や設定も解説
対処法②印刷物に汚れや点々が付着している場合
【対応用紙をセットする】
インクジェット用紙や光沢のある用紙などは、レーザープリンターに対応していないことがほとんどです。
現状、対応していない用紙をセットしている場合は、対応用紙にセットし直してみましょう。
【プリンター内部を掃除する】
プリンター内部が汚れていると、繰り返し印刷しても汚れが付着することがあります。
プリンター内部を隅々まで掃除してください。
この時、掃除機などでトナー吸い込むと発火・爆発をする恐れがあるため、掃除機は使用せず、乾いた布などで丁寧に拭きましょう。
また、掃除中の振動で破損してしまう恐れがあるため、トナーカートリッジは掃除を行う前に外しておいてください。
【関連記事】レーザープリンターとインクジェットプリンターを徹底解説
プリンターのトラブルの予防法

プリンターはさまざまなトラブルが起こる可能性がありますが、防ぐ方法はあるのでしょうか。
ここでは、日常的にできる予防法を2つ紹介します。
方法①月に一度はプリントする
プリンターは、長期間使用していないと不具合が起こりやすくなります。
これは、プリンターのヘッド部分にインクが付着して、固まってしまうためです。
数週間以上使用していないという場合は、ヘッド部分のインクが乾燥して固まるのを防ぐために、定期的に1枚だけでもプリントしてみましょう。
適度に稼働させることで、ヘッド部分に付着したインクの乾燥を防げます。
電源を入れるだけでも自動的にヘッドクリーニングが行われるので、定期的に電源を入れることが大切です。
もしノズルが目詰まりしていた場合は、プリントヘッドのクリーニングを行ってください。
方法②ホコリに気をつける
プリンターは精密機械です。ホコリがノズルに付着すると、目詰まりを起こし、うまく印刷できなくなる原因につながります。
しかし、構造上ホコリが内部に入り込みやすくなっているため、工夫して対策しなければなりません。
ホコリ予防として、使用していないときは用紙をセットする給紙トレイや、印刷されたものが流れてくるトレイなどの開閉部は閉じておきましょう。
さらにプリンターが隠れるくらいの布やシートをかぶせるのも効果的な予防法です。
プリンターは正しく使用し、清潔感を保たないと故障する恐れがあります。プリンターにとってホコリは天敵なので、普段から取り扱いには注意しましょう。
プリンターのトラブルが心配なら、事務機器ねっとにお任せください
プリンターがいつも通りに動かない、印刷の仕上がりがいつもと違うなどといったプリンターのトラブルは、事務機器ねっとにご相談ください。
事務機器ねっとは、導入後のサポート満足度No.1のご評価を得ている、プリンターの専門家です。2024年で、事務機器ねっとは18年目、運営会社である庚伸は34期を迎えました。
長年の経験とノウハウを活かし、導入からメンテナンスまで手厚くサポートさせていただきます。
お客様のご希望に対して迅速に対応できる体制を整えておりますので、些細なことでもお気軽にご相談ください。
また、事務機器ねっとは修理だけではなく、定期的な訪問点検を実施し、故障の再発を限りなくゼロにするメンテナンスをいたします。プリンターの購入やリース対応から対応いたしますので、そろそろ耐用年数を迎えそうな場合もぜひお問い合わせください。
プリンターのトラブルは適切な対処法で解決しよう
プリンターを使っていると、突然印刷できなくなってしまうこともあるでしょう。
トラブルを最小限に抑えるには、定期的にプリンターを使用し、使わないときは開閉部を閉じたり布をかぶせたりしてホコリから守ることが大切です。
プリンターがトラブルを起こしたときは本記事で紹介した5つの原因のなかで該当するのはどれか確認し、次に該当するトラブルごとの対処法を試してみてください。
それでも解決しない場合は、専門業者に点検・修理を依頼しましょう。
事務機器ねっとでは、プリンターのあらゆるトラブルにも対応しております。不具合を確認させていただき、適切に対処していくためご安心ください。また、自社に合うプリンターのご提案も可能です。
プリンターに関することは、プロの専門業者である事務機器ねっとにご相談ください。
この記事の監修者

株式会社庚伸 『事務機器ねっと』 オフィスサポートディビジョン
フィールドエンジニアグループ |
シニアマネージャー
大塚 義美
複合機メンテナンス許可認定
FUJIFILM/Canon/SHARP/EPSON
経歴
複合機のメンテナンスエンジニアとして業界歴26年以上のキャリアから、フィールドエンジニアグループのマネージャーとして事業部を統括。凡そ4万5,000回以上の複合機メンテナンス実績があり、コピー機やプリンターを隅々まで熟知。お客様が抱えられている課題やお悩みに対して真摯に向き合ってサポートすることがモットー。これまでに培った多くの知見と経験を活かした有益な情報を発信いたしますので、少しでもお役立ていただけると幸いです。















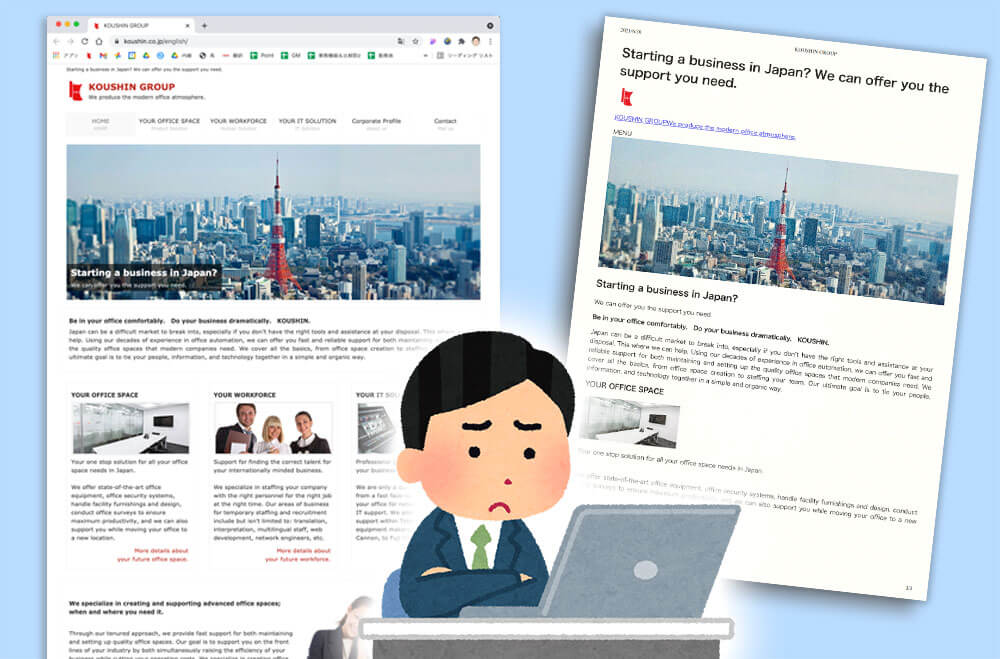
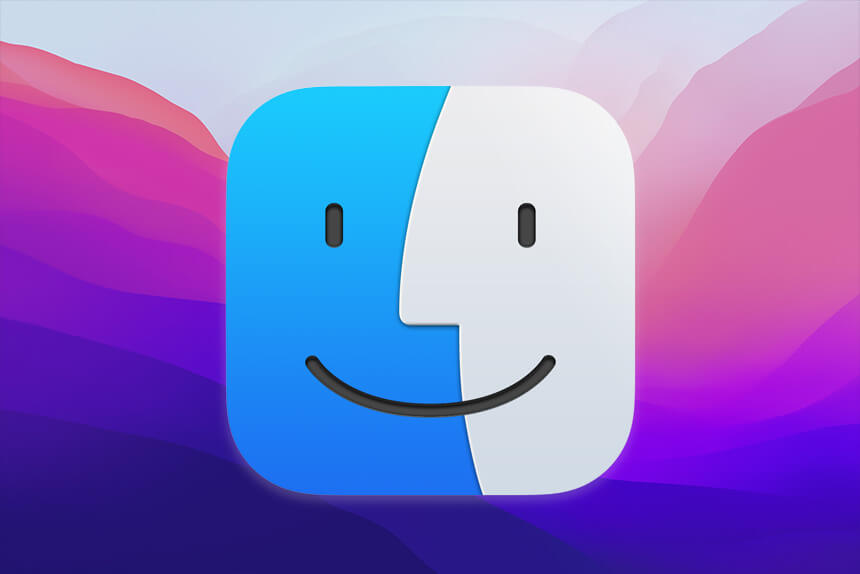
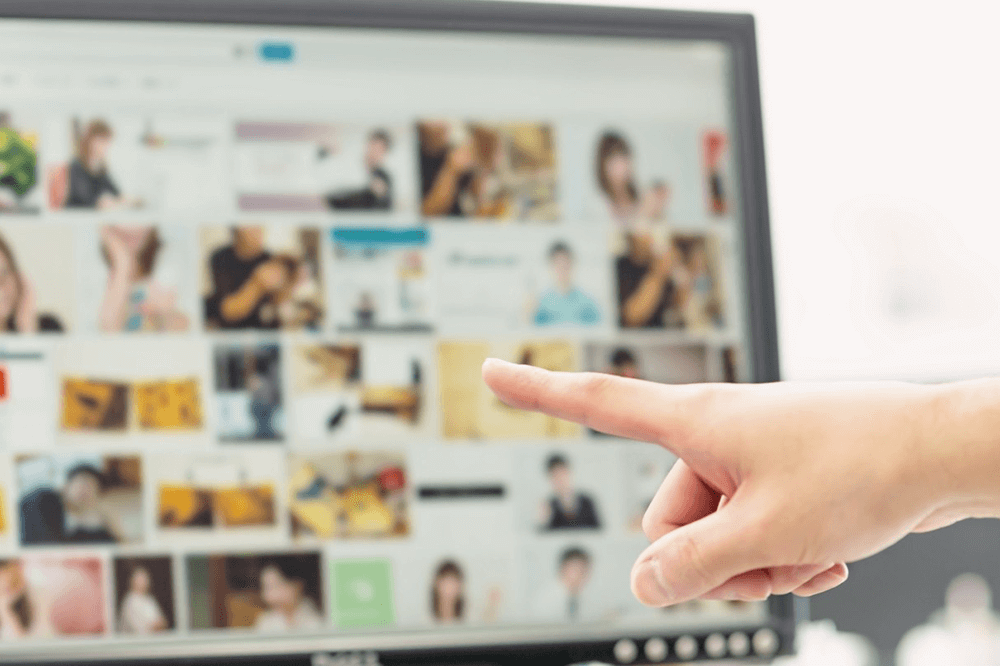












 事務機器ねっとは「コピー機・プリンターリース価格満足度 第1位」と「コピー機・プリンター販売サイト導入後のサポート満足度 第1位」の二冠を獲得しました。
事務機器ねっとは「コピー機・プリンターリース価格満足度 第1位」と「コピー機・プリンター販売サイト導入後のサポート満足度 第1位」の二冠を獲得しました。 第37号‐24020002
第37号‐24020002 (適用範囲:HCグループ)
(適用範囲:HCグループ)