MacユーザーならばMacを使いこなしてかっこよく作業をしたいですよね。例えば印刷をする時、どのような操作をしていますか? 使用しているアプリやソフトのファイルメニューから「印刷」「プリント」を選択して詳細設定を確認して印刷をしたり、Command(⌘)+Pのショートカットで印刷をする方法が一般的ですよね。しかしショートカットキーよりも、素早くサクッと印刷できる方法があるってご存じでしたか? 今回は、印刷方法を含めたあまり知られていないMacの便利機能をご紹介いたします。Macユーザーの方は新しい発見ができるかもしれませんし、ユーザーでない方もMacのユニークで便利な操作方法に魅せられるかもしれません。
<目次>
・意外と知らないMacの便利操作8選
・①瞬間的に印刷を実行できるショートカットアイコン
・②Dockでファイルの内容を簡単チェック
・③画面分割してらくらくスプリットビュー
・④複数のデスクトップを持つことができる
・⑤アプリのウインドウをスクリーンショット
・⑥マウスを使わず素早くアプリ切り替え
・⑦背面ウインドウが移動可能
・⑧Spotlight検索が計算機としても活躍
意外と知らないMacの便利操作8選
① 瞬間的に印刷を実行できるショートカットアイコン
<方法>
・「システム環境設定」から「プリンタとスキャナ」を選択します。
・普段使用する複合機を選択して、デスクトップでドラッグ&ドロップし、プリンタのショートカットアイコンをデスクトップに置きます。
・印刷する際は、デスクトップのアイコンに印刷したいファイルをドラッグ&ドロップするだけで印刷が開始されます。
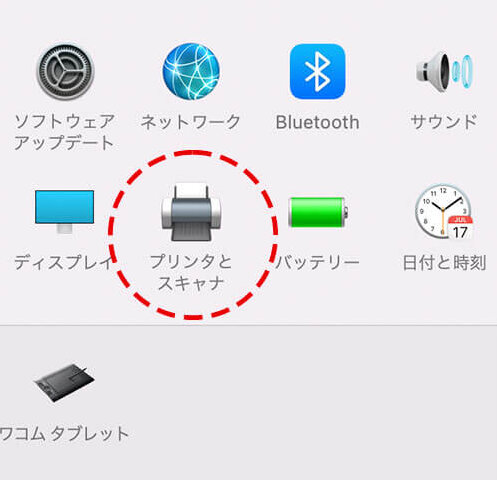
① 「システム環境設定」から「プリントとスキャナ」を選択。
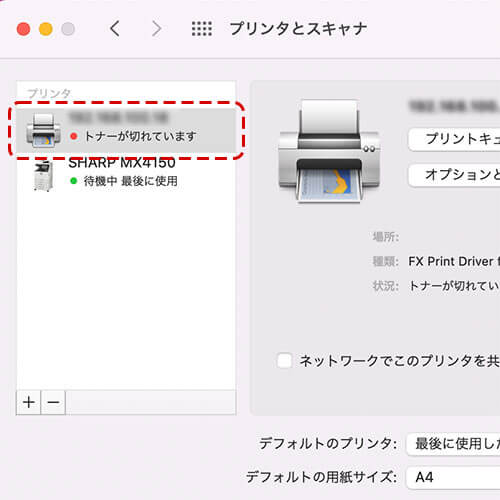
② 普段使用している複合機を選択し、デスクトップにドラッグ&ドロップ

③ 印刷したい素材をアイコンにドラッグ&ドロップすると印刷が開始される。
実際に使用してみましたが、かなり速いスピードで印刷が開始されました。デスクトップ上にあるPDFの資料や画像など、簡単にパパッと印刷できてしまうので、アイコンを置いておくと便利ですね。
② Dockでファイルの内容を簡単チェック
<方法>
・Finderのよく使う項目に、ダウンロードやアプリケーションがあります。
・その項目をドラッグ&ドロップし、Dockの右側に移動させます。
・ダウンロードやアプリケーションをクリックするとアイコンが表示され、内容を簡単にチェックできます。
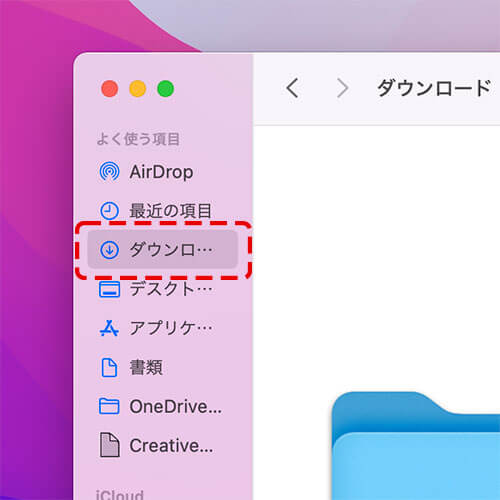
① 「Finder」の「ダウンロード」「アプリケーション」などをドラッグ。
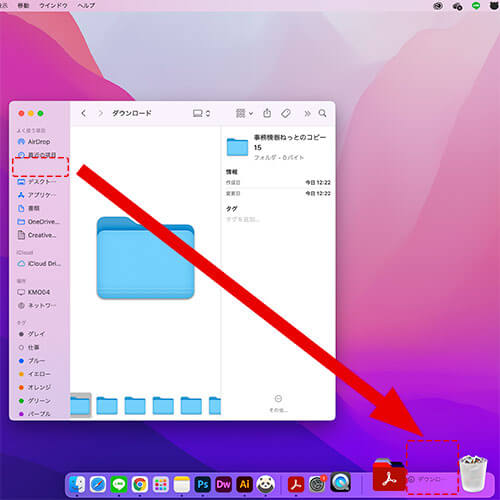
② ドラッグし、Dockに移動させドロップさせる。
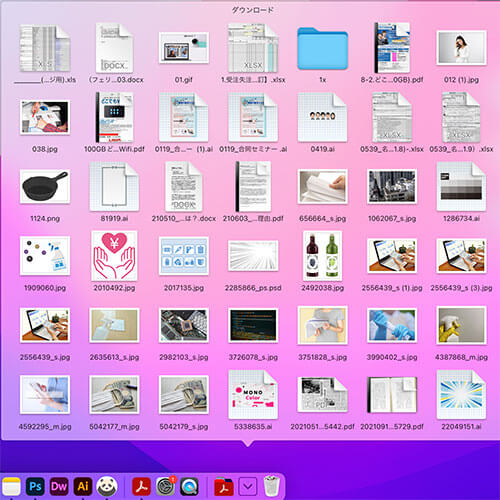
③ 内容がアイコンとして大きく表示されるので、見やすくなる。
大きなアイコンとして表示されるので、Finderのアイコンで見るより分かりやすくファイルの内容を理解することが可能です。また、いちいちFinderを開く必要もないため手間が省けます。
③ 画面分割してらくらくスプリットビュー
<方法>
・開いているファイルの左上にある、フルスクリーン表示のボタンをクリックしたまま長押ししてください。
・ボタンを長押しすると、「フルスクリーンにする」「ウインドウを画面左側に移動」「ウインドウを画面右側に移動」と表示されます。
・そのまま下にスライドし、「ウインドウを画面左側に移動」「ウインドウを画面右側に移動」のどちらかを選択すると、ウインドウは半分になり、画面が分割されます。
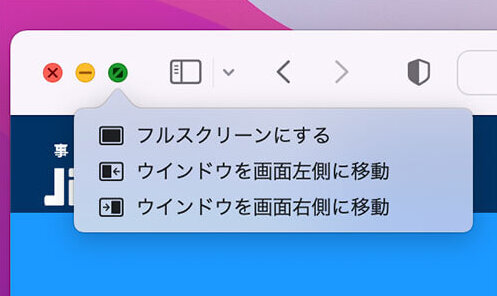
① 長押しすると、「フルスクリーン」「左側に移動」「右側に移動」が表示される。
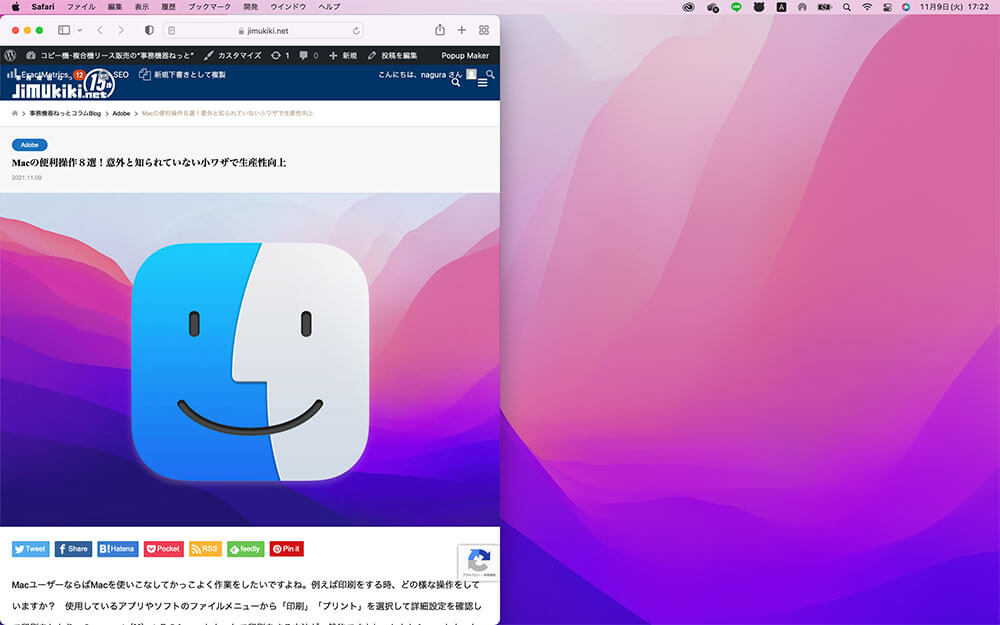
② 半分より左側に移動する。
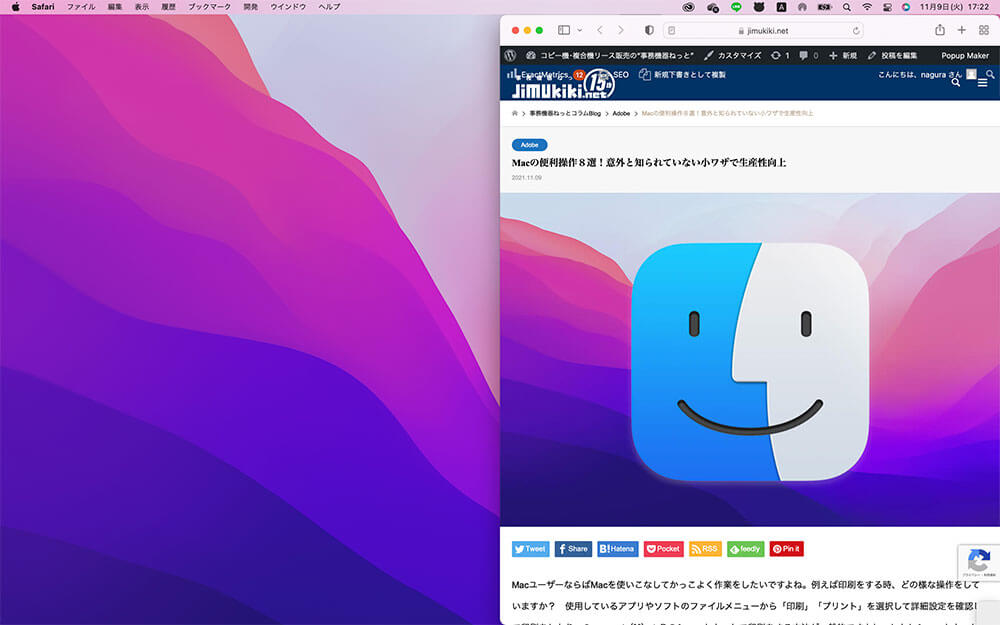
③ 半分より右側に移動する。
二つの資料を同時に見比べたい時など、キッチリと左右に分割されるので簡単に資料を見ることができます。これはSplit Viewという機能でiPadにも対応しています。
④ 複数のデスクトップを持つことができる
<方法>
・Mission Controlに入ります。(3本の指で上にスワイプ)
・デスクトップが表示され、画面の上に複数のデスクトップが表示されます。
・「+」で増やすことも可能ですし、×印で消すことも可能です。
・Mission Controlから出て(3本の指で下にスワイプ)通常のデスクトップ画面になった後、3本の指で右にスワイプすると、新しいデスクトップが現れます。
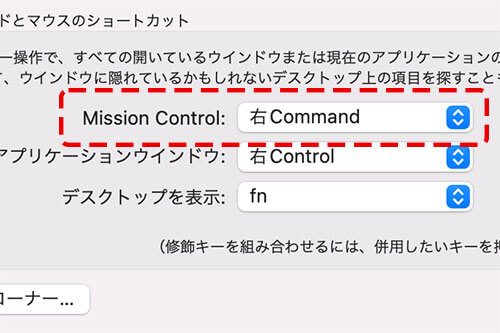
① 3本指のドラッグでも可能ですが、Mission Controlでも設定可能。
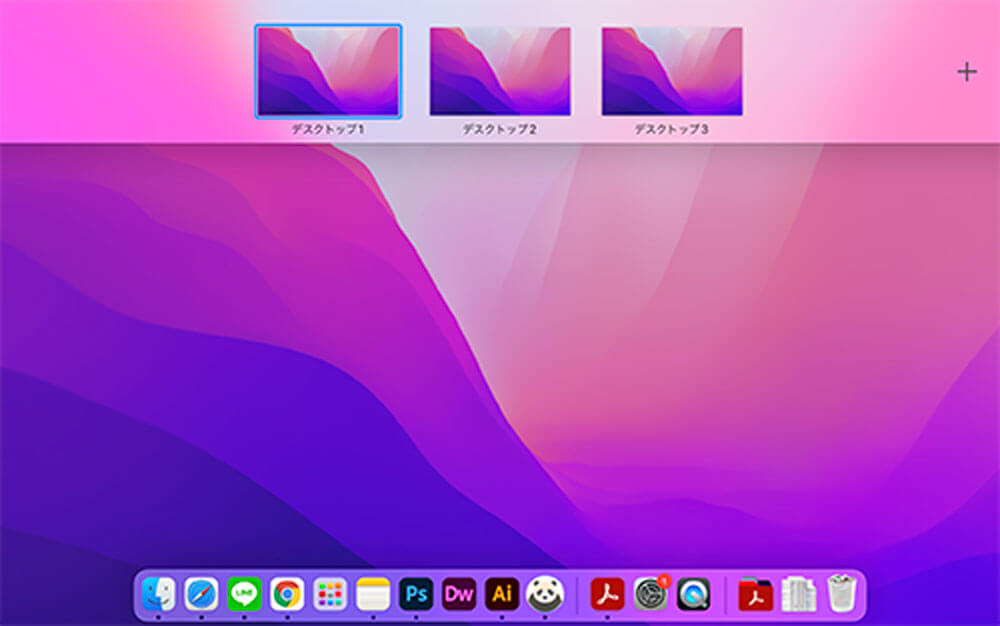
② デスクトップの上部に複数のデスクトップが表示される。数は増やすこともできる。
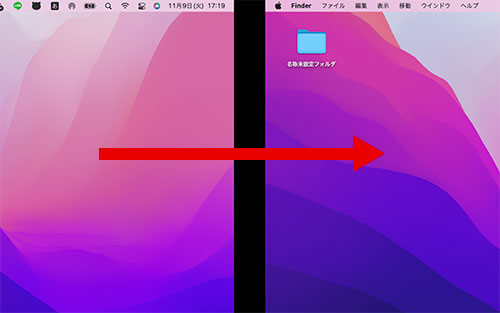
③ 今まで開いていたデスクトップ上のファイルはなく、何も表示されていないデスクトップが出現。
作業が重複している時など、画面に何個もアプリケーションを開いていると、操作が滞ってしまうことがありますよね。この機能を使用すれば、複数のデスクトップを活用できます。操作を中断してアプリを閉じたり、操作画面がぐしゃぐしゃにならずに済みますね。
⑤ アプリのウインドウをスクリーンショット
<方法>
・「Shift」「Command(⌘)」「4」「Space bar」を同時に長押しします。
・ポインタの形がカメラのアイコンに変わります。
・撮影すると、影のついたウインドウのスクリーンショットが可能です。
これは開いているアプリケーションのウインドウやメニューに対して可能です。画面全体ではなく、調べた資料の画面のみスクショできるので分かりやすく綺麗に切り取れます。通常のスクリーンショットは「Shift」「Command(⌘)」「3」です。この操作は画面全体のスクリーンショットのため、影はできません。また、部分的にスクリーンショットをしたい場合は、「Shift」「Command(⌘)」「4」を同時に押すと、十字キーがカーソルに出るため、その十字キーを利用して枠を広げます。
このようにして、スクリーンショットしたい部分を切り取ることが可能です。そして「Shift」「Command(⌘)」「5」を同時に押すと、範囲指定を選ぶことができ、画面録画をすることも可能です。
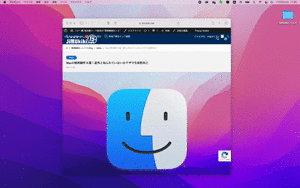
角が丸くなり、影ができた状態でスクショができる。
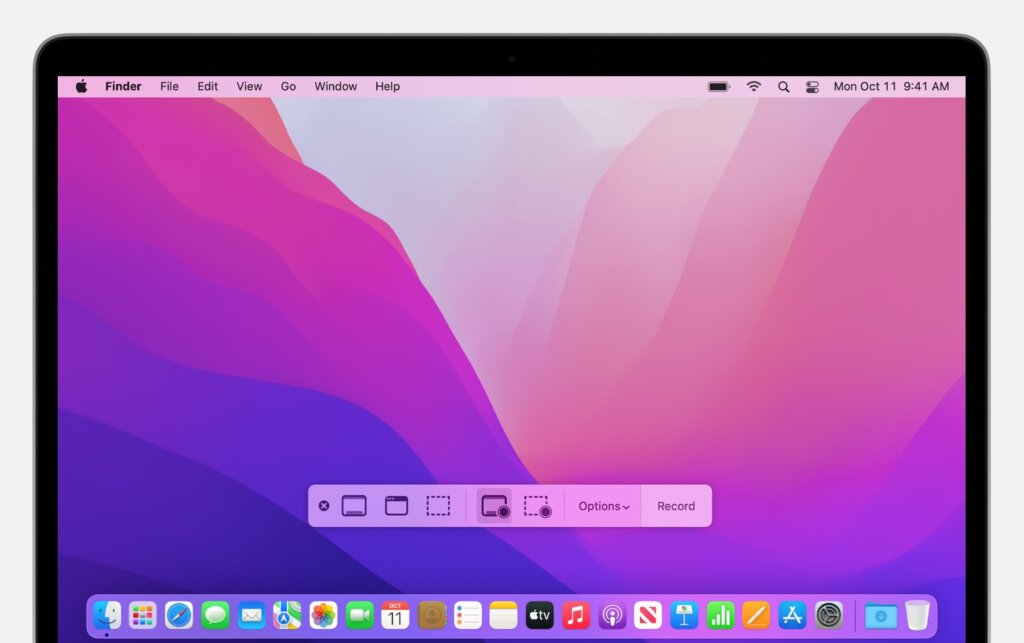
スクショの選択と、画面収録が可能。
⑥ マウスを使わず素早くアプリ切り替え
<方法>
・複数のアプリケーションを同時に開いている場合、「Command(⌘)」キーを押しながら「Tab」キーを押すと、アプリの切り替えを素早く行うことができます。
大きく真ん中に表示されるので、見やすく操作できますね。また、トラックパッドでアプリケーションを選択することもできますが、「Command(コマンドの記号)」を押しながら「Tab」を押すと右に移動し、フォーカスを前に戻す時は「Shift」を押したまま「Tab」を押すと左に動きます。
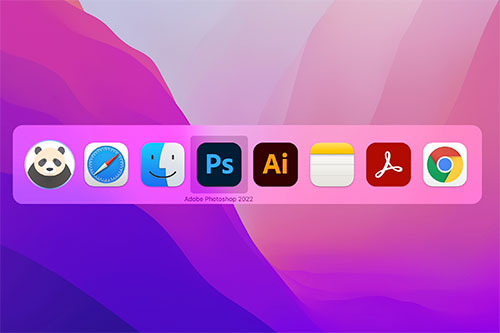
キーボードの矢印でも選択できます。大きくなるため見やすいです。
⑦ 背面ウインドウが移動可能
<方法>
・二つウインドウがある状態で、背面のウインドウを「Command(⌘)」を押しながらドラッグすると、手前のウインドウが背面にならずに動かすことが可能です。
手前のウインドウのせいで、隠れてしまっているファイルや書類を、少しだけ確認したい時や、リモートの画面と別でファイルを開いている時などに活用できますね。また、トラックパッドで3本指で上方向にスライドさせると、開いているウインドウが全て現れ、重なっていて見づらかったウインドウを見ることが可能です。現れたウインドウを選択し、手前に持ってくることもできます。
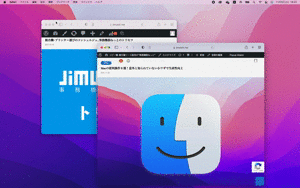
⑧ Spotlight検索が計算機としても活躍
<方法>
・「Command(⌘)」と「Space」を同時に押すと、Spotlightの検索ができます。
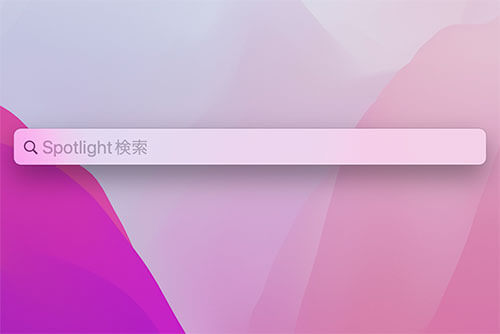
① 検索が表示される。
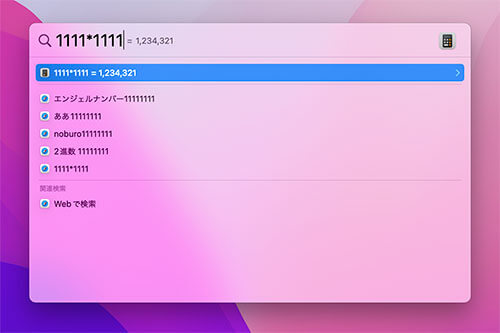
② 検索よりも早く計算が可能。
Spotlight検索では、コンピューター内に保存されたファイルやアプリ、音楽のコンテンツなどを検索できます。また、ここからWikipediaを開いてインターネット検索することも可能ですし、計算も可能です。足し算(+)、引き算(-)、掛け算(*)、割り算(/)を使って、検索よりも早く計算してみましょう。
Macの意外と知られていない便利な操作方法はいかがでしたでしょうか? Macを手にしたばかりという方は知らなかったこともあったと思います。このような小技を巧みに使うことによって効率よく業務に取り組むことができますし、生産性も上がるでしょう。Macユーザーの方でも知らなかった小技がありましたら、早速覚えて活用してみてください! また、普段Windowsを使用している方も、Macの特徴ある操作に面白さを感じてくれたのではないでしょうか? 一番最初にご紹介した印刷の裏技は簡単にセットできるので、ぜひお試しくださいね!

チラシのデザインや会議資料などを作成する際、Microsoft WordやPowerPointをはじめ、最近ではGoogleドキュメントやスライド等を活用されるのが一般的かと思います。しかし、機能性や意匠性が高く、かつ高品質な販促物を作成したいと思われたことがある方には、プロのデザイナーやクリエイタ...
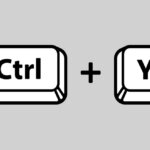
デスクワークで毎日毎日PCに向かっているあなた。業務の中で同じ作業の繰り返しをカーソルだけで行っていませんか? コピーやペースト、プリントなど様々なショートカットキー・コンビネーションがありますが、膨大な量のショートカットキーをまだまだ使いこなせてはいないはずです。基本的なショートカットキーでさえ覚...

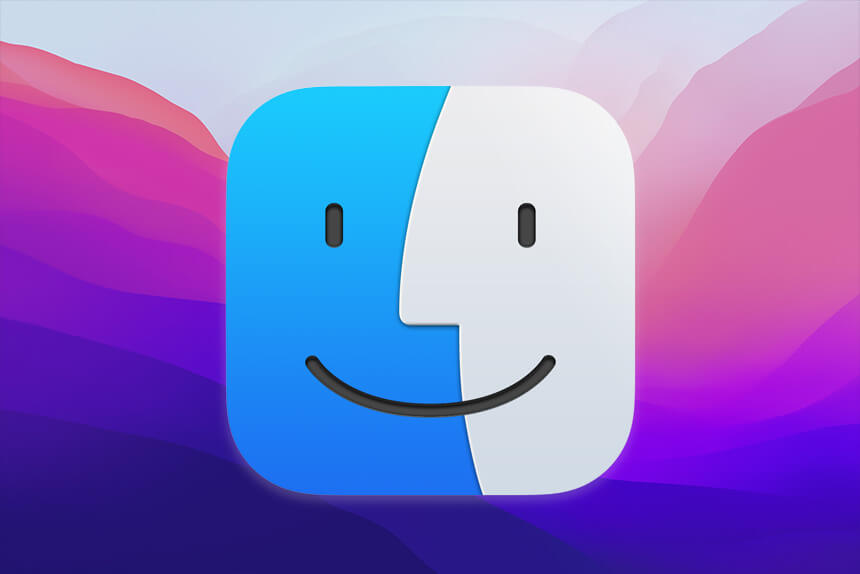










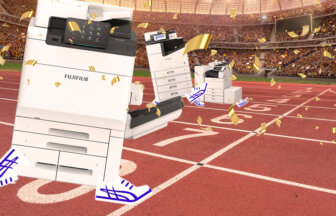
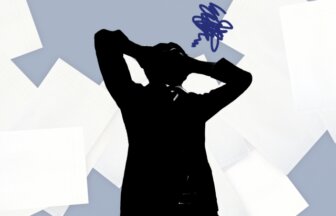






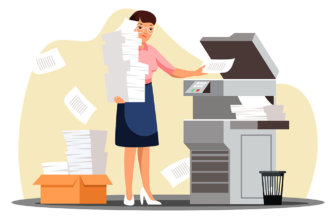












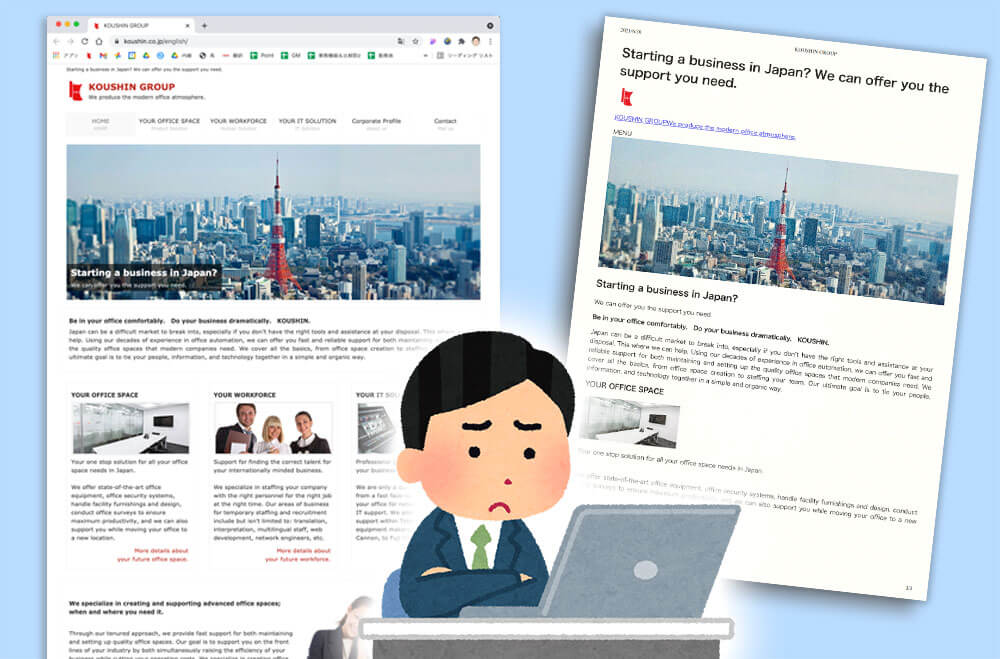






 事務機器ねっとは「コピー機・プリンターリース価格満足度 第1位」と「コピー機・プリンター販売サイト導入後のサポート満足度 第1位」の二冠を獲得しました。
事務機器ねっとは「コピー機・プリンターリース価格満足度 第1位」と「コピー機・プリンター販売サイト導入後のサポート満足度 第1位」の二冠を獲得しました。 第37号‐24020002
第37号‐24020002 (適用範囲:HCグループ)
(適用範囲:HCグループ) 人数無制限・定額制の勤怠管理システム
人数無制限・定額制の勤怠管理システム 現場がイキイキと自走するRPA導入支援
現場がイキイキと自走するRPA導入支援 現場の声に応えるオーダーメイド型BPO
現場の声に応えるオーダーメイド型BPO