複合機で書類をスキャンするには?データの活用方法も紹介

複合機のスキャン機能を使えば、書類を簡単にデータ化することができます。
せっかくデータ化するなら、「書類では実現できなかった業務の効率化を図る方法を知りたい!」とお考えの方もいらっしゃるのではないでしょうか。
そこで本記事では、複合機を使ってスキャンする方法を、データの保存・活用方法とともにお伝えします。
便利な複合機の機能を最大限活用するためにも、ぜひ本記事をお役立てください。
複合機を使った一般的なスキャンのやり方

まず、複合機で書類をスキャンする方法を確認していきましょう。
メーカーによって操作方法やボタンの文言は異なりますが、一般的には、以下の手順で書類をスキャンします。
【複合機で書類をスキャンする手順】
- 書類をガラス面または自動原稿送り装置にセットする
- データの送信先を選択する
- ホーム画面から“スキャン”を選択する
- カラーまたはモノクロを選択する
- “スタートボタン”を押す
最後に、送信先へ正常にデータが転送されているかをチェックしてください。
スキャンされたデータのファイル名には、数字や英語などの文字列が自動的に入るので、ファイルの管理が楽になるように、名前を変更しておくことをおすすめします。
複合機を使って両面スキャンする方法
書類の表面と裏面をスキャンする際には、複合機に標準装備されている自動原稿送り装置(ADF)を使用します。
自動原稿送り装置の使用方法は、以下の通りです。
【自動原稿送り装置の使い方】
- 原稿ガイドを書類の大きさに合わせる
- 書類を自動原稿送り装置にセットする
- 縦綴じまたは横綴じなどの向きを指定する
- データの送信先を選択してスタートボタンを押す
なお、スキャン方法は同じですが、複合機に装備されている自動原稿送り装置には2種類の機能があります。
それぞれの特徴を、以下でご紹介します。
両面自動反転ADF
複合機に搭載されている代表的な両面スキャン機能としては、両面自動反転ADFが挙げられます。
両面自動反転ADFは、書類の片面をスキャンしたあとに、自動で書類を反転させて裏面をスキャンすることが可能です。
両面自動反転ADFを活用すれば書類を裏返す手間が省けるため、大量に両面印刷された書類をスキャンする際には、時間を大幅に短縮できます。
なお、書類にホチキスやクリップ、付箋などがついていると紙詰まりや複合機が故障する原因になるので、使用前に取り除いておくことが肝心です。
1パス両面ADF
1パス両面ADFも、複合機の両面スキャン機能の一つです。
先述した両面自動反転ADFとは異なり、書類を反転させることなく、表面と裏面を同時にスキャンできます。
便利な1パス両面ADFですが、すべての複合機に標準装備されているわけではなく、業務用複合機には両面自動反転ADFが搭載されているのが一般的です。
そのため、1パス両面ADFを使用したい場合は、オプションで追加するか、すでに搭載されている複合機を選択する必要があります。
【関連記事】プリンターのADF機能とは?メリット・デメリットも紹介
複合機でスキャンできないときの対処法
ほかの機能は問題なく使用できるにもかかわらず、スキャン機能だけがうまく作動しないときは、複合機や送信先の設定を確認します。
一般的に、送信先として多く利用されている、パソコンの設定を確認する方法もあわせてご紹介します。
【スキャンできない場合の対処法(送信先がパソコンの場合)】
| 対処法 | 詳細 |
| 電源スイッチを再起動する | 複合機本体の電源スイッチを切り、時間を置いてから、再び電源を入れる |
| 最新のドライバー(複合機にインストールするソフトウェア)に更新する | 複合機の公式サイトを確認して、ソフトウェアの更新情報が出ていれば更新する |
| パソコンの“ネットワーク”設定
を確認する |
“パブリックネットワーク”から“プライベートネットワーク(複合機との接続が可能)”に変更する |
また、スキャン自体はできているのに送信先にデータが届かない場合には、以下の対処法をお試しください。
【スキャンデータが送信先に届かない場合の対処法】
| 対処法 | 詳細 |
| スキャンデータファイルの容量を確認する | 容量制限に引っかかる場合は、データの拡張子を軽い形式に変更するか、メールではなく“フォルダ送信”で送る |
| スキャンデータの保存先を確認する | パソコン側でスキャンデータが保存される場所の名前を変更、または保存先を削除した場合は複合機でも同様の名前に変更する |
なお、職場内で社員のほとんどが同様にスキャンできないのであれば、複合機の故障が考えられます。
その際は、複合機の操作パネルに表示されているエラーコードを控え、修理を依頼しましょう。
複合機におけるスキャンデータの保存先
複合機でスキャンしたデータは、さまざまな方法で保存することができます。
ここでは、3つの保存先をご紹介します。
パソコン
スキャンしたデータの主な保存先と聞くと、パソコンを思い浮かべる方が多いのではないでしょうか。
パソコンにスキャンデータを送信するには、パソコンのストレージにデータを保存するためのフォルダを作成し、複合機と共有設定を行います。
そうすることで、データは作成したフォルダ内へ自動的に保存されます。
また、複合機に登録したメールアドレスを宛先に指定すれば、パソコンにメールで送信することも可能です。
複合機を操作する際は、複合機の操作パネルにあるスキャンを選択し、送信先を選んだらスタートやスキャン開始といった文言のボタンを押せば送信完了です。
なお、保存形式は1ページごとにファイルを作成する“シングルページ”と、複数のページを一括してファイルにまとめる“マルチページ”の2種類から選べます。
USBメモリやSDカード
USBメモリやSDカードなどの外部メディアにも、スキャンしたデータを保存できます。
具体的には、複合機の本体にあるメディアの差し込み口にUSBメモリやSDカードを差し込んで、”USBメモリに保存”や”USBメモリスキャン”などを選択して送信します。
なお、USBメモリの場合、FAT32形式でフォーマットしたUSB2.0対応のモデルを選べば、多くの複合機に対応しているのでおすすめです。
スマートフォン
複合機がWi-FiやBluetoothといった無線通信に対応している場合には、スマートフォンもスキャンデータの保存先に含まれます。
複合機からデータを送信できるスマートフォンのソフトウェアの種類は、iOSかAndroidのいずれかです。
具体的には、次の手順でスマートフォンにデータを送信します。
【スキャンデータをスマートフォンに送信する手順】
- 複合機メーカーが提供する専用アプリを、スマートフォンにダウンロードする
- データ化したい書類を複合機に配置する
- スキャンを選択し、スマートフォンを保存先に指定する
- 専用アプリを開き、複合機と連携する
このように、複合機と連携して、スマートフォンに直接データを送信することが可能です。
複合機のなかには、操作時にスマートフォン内のアプリに表示される接続番号を入力することで、不正アクセスや情報漏洩のリスクを軽減するモデルもあります。
機密情報が含まれているデータをスキャンするのであれば、セキュリティ対策が万全なモデルを選ぶのも一案です。
複合機でスキャンしたデータの活用方法
複合機でスキャンしたデータは、形式の変更や編集を行うことができます。
具体的な活用方法をお伝えします。
さまざまな電子形式で出力する
専用のツールやソフトを使えば、スキャンしたデータの形式を変更して保存できます。
最新の複合機には、書類や画像から読み取った文字をデジタルデータに変換するOCR(Optical Character Recognition)が備わっています。
そのため、スキャンデータをWordやExcel、PowerPointなどの形式で出力することが可能です。
これらの形式で出力すれば、データをそのまま反映させることができるため、資料の作成やテキストの検索が容易になります。
PDFデータを編集する
複合機でスキャンしてPDF化されたデータは、編集することもできます。
編集に使用するのは、Adobe Acrobatをはじめとする専用ツールです。
データ内にあるテキストの修正や画像を入れ替えられるほか、テキストをコピーして貼り付けることも可能です。
PDFデータ上で編集できれば、書類の内容を直したいときでも、修正して再度スキャンするといった手間を省けます。
【関連記事】コピー機で書類をPDF化する方法とメリットを紹介
PDFデータを別の形式に変換する
複合機からPDF形式で送信したデータは、別の形式への変換も容易です。
一般的にはスキャンデータをパソコンに保存したあと、専用ソフトウェアを使用してJPEGやTIFF、XPSなどのファイル形式に変換します。
それぞれのファイル形式の特徴を以下でご紹介しますので、選択する際にご参照ください。
【各ファイル形式の特徴】
| 形式 | 特徴 |
| JPEG
(Joint Photographic Experts Group) |
・デジタル画像の圧縮フォーマット
・カラー写真のファイルサイズを抑えて保存するのに適している ・保存する際の処理によって画質が劣化するため、画像の調整や補正を繰り返すケースには不向き |
| TIFF
(Tagged Image File Format) |
・デジタル画像の保存フォーマット
・カラー写真をきれいに表現したいケースに適している ・JPEGとは異なり保存する際に画質の劣化が起こらない ・ファイルサイズが大きくなりがち |
| XPS
(XML Paper Specification) |
・文書の閲覧や印刷に特化したフォーマット
・PDF(Portable Document Format)のマイクロソフト版 ・文書の書式を保持してファイルを共有できる ・内容の編集やページの追加・削除はできない |
このような特徴を踏まえたうえで、用途に適したファイル形式を選択しましょう。
クラウド連携でデータを共有・編集する
クラウド上でのデータ共有や編集も、スキャンデータの有効な活用方法です。
たとえば、EvernoteやGoogleドライブといったストレージサービスと併用すれば、効率的にデータを共有したり、編集したりすることが可能です。
一度の連携で、スキャンデータはクラウド上の指定したフォルダへ自動的に保存されます。
具体的な手順は、以下の通りです。
【クラウド上にデータを送信する手順】
- 複合機で“クラウドサービスとの連携”を有効にする
- 操作パネルでクラウドサービスのアカウント情報を入力する
- フォルダを設定し、スキャンを実行する
この方法を使えば、時間や場所に制限されずにクラウド上のデータにアクセスできます。
複数の端末でデータの閲覧や編集ができるため、テレワーク時に重宝すること間違いなしです。
複合機でスキャンするメリット

ここからは、複合機を使って書類をデータ化することで得られる4つのメリットをご紹介します。
メリット①業務の効率化が図れる
複合機で書類をデータ化するメリットは、業務の効率化が図れる点です。
共有したい書類をデータ化すれば、パソコンやダブレットなどのモバイル上でやり取りすることができるため、直接コンタクトを取る工数を減らせます。
会議を開くための場所や時間を調整したり、書類を手渡しする手間が省けたりと情報共有が円滑になることで、業務の効率化につながるわけです。
メリット②コストが削減できる
複合機で書類をスキャンすると、コストを削減することもできます。
書類をPDF化すれば、書類を取引先に送付する郵送費や封筒代にくわえて、印刷に要するコピー用紙代やインク代といった費用がかかりません。
また、書類の保管スペースがなくなることで、施設費用を削減できる可能性もあります。
複合機・コピー機の
“目利き力”で、あなたに最適な
リースおよびご購入等に関する無料相談や見積依頼は、
メールまたはお電話より気軽にお問い合わせ下さい。
無料相談をされてもご契約の義務は一切ありません。
また、しつこい売り込みはいたしませんので気軽にお問い合わせください。
メリット③セキュリティの強化につながる
セキュリティの強化も、書類をデータ化することで得られるメリットです。
スキャンして書類をデータ化すれば、人的ミスにより社内外で紛失するおそれや、重要書類を周りに不意に見られてしまうというリスクを避けられます。
また、自然災害が起こることで、物理的に書類が取り出せないということもありません。
また、ファイルにパスワードを設定して閲覧権限をつけたり、クラウド上で管理したりすることによって、安全なセキュリティ環境ですぐに社内外へ情報を持ち運ぶこともできます。
メリット④DXの推進につながる
書類をスキャンしてPDF化すれば、DXの推進にもつながります。
DXの推進には、ITシステムをうまく活用して総合的に見直しをかける必要があるため、書類の電子化を進めることがファーストステップとなります。
そのうえで、ITシステムのプロと相談しつつ、効率化や社内変革を図るとよいでしょう。
複合機のガラス面や自動原稿送り装置でスキャンした書類は、パソコンやスマートフォンに送信できる
今回は、複合機を使ってスキャンする方法を、データの保存・活用方法とともにお伝えしました。
複合機のガラス面や自動原稿送り装置でスキャンした書類は、パソコンやUSBメモリ、スマートフォンといった媒体に送信することが可能です。
また、スキャンしたデータをオンライン上で編集したり、共有したりすることで、郵送や印刷にかかるコストの削減やDXの推進につながります。
事務機器ねっとでは、34年以上にわたる経験と実績をもとに、ご要望に合わせた複合機の導入からアフターサービスまでサポートいたします。
オフィスの移転や内装デザインといった、最適なオフィス環境のご提案もいたしますので、ぜひ一度ご相談ください。
この記事の監修者

株式会社庚伸 『事務機器ねっと』 オフィスサポートディビジョン
フィールドエンジニアグループ |
シニアマネージャー
大塚 義美
複合機メンテナンス許可認定
FUJIFILM/Canon/SHARP/EPSON
経歴
複合機のメンテナンスエンジニアとして業界歴26年以上のキャリアから、フィールドエンジニアグループのマネージャーとして事業部を統括。凡そ4万5,000回以上の複合機メンテナンス実績があり、コピー機やプリンターを隅々まで熟知。お客様が抱えられている課題やお悩みに対して真摯に向き合ってサポートすることがモットー。これまでに培った多くの知見と経験を活かした有益な情報を発信いたしますので、少しでもお役立ていただけると幸いです。















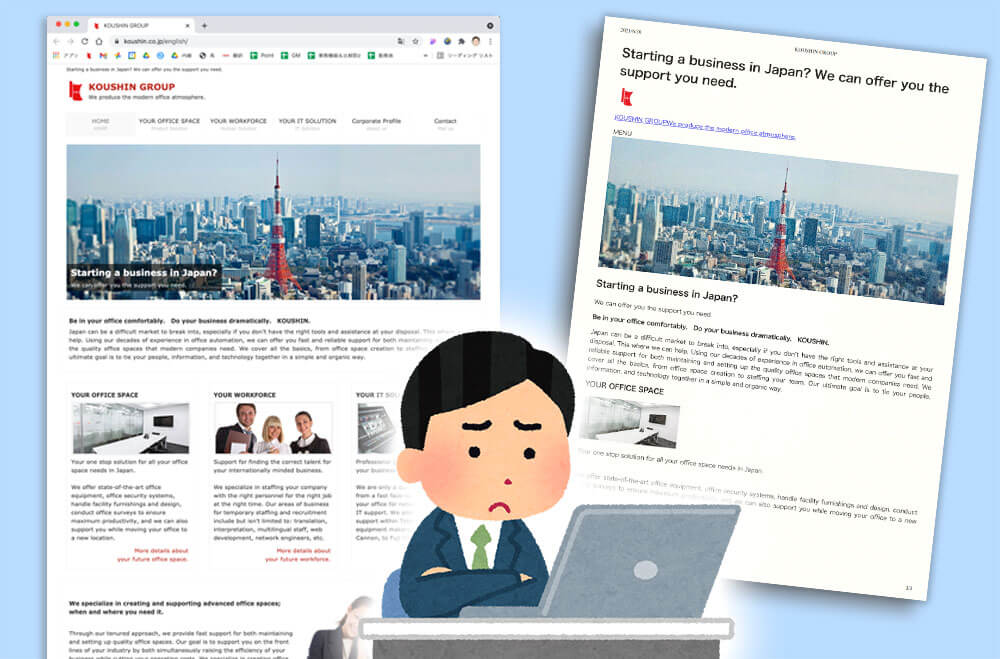
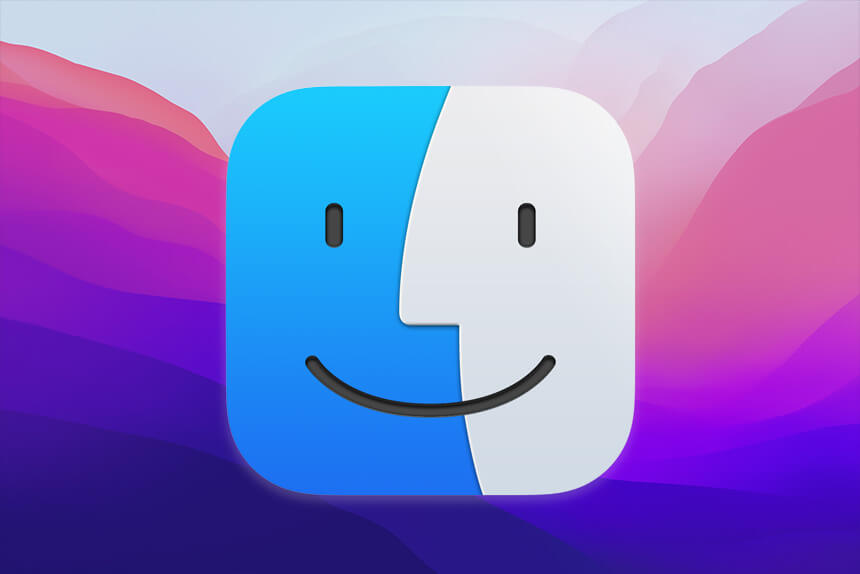
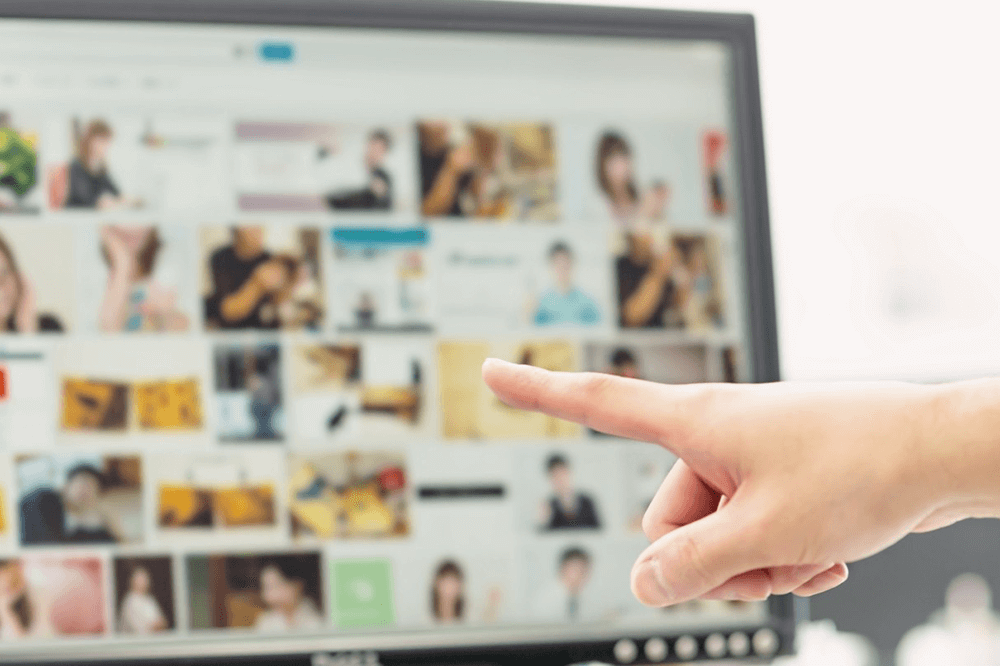












 事務機器ねっとは「コピー機・プリンターリース価格満足度 第1位」と「コピー機・プリンター販売サイト導入後のサポート満足度 第1位」の二冠を獲得しました。
事務機器ねっとは「コピー機・プリンターリース価格満足度 第1位」と「コピー機・プリンター販売サイト導入後のサポート満足度 第1位」の二冠を獲得しました。 第37号‐24020002
第37号‐24020002 (適用範囲:HCグループ)
(適用範囲:HCグループ)