コピー機の使い方や使用時の注意点を徹底解説!

コピー機は“オフィスの定番機器”といっても差し支えないでしょう。
業務を遂行するうえでは、コピー機を正しく使いこなす必要があるため、特に新しく社会人になった方は、早い段階でその使い方をマスターしておきたいところです。
この記事では、そんなコピー機の機能や使い方、使用上の注意点をお伝えします。
コピー機の機能をフル活用するためにも、ぜひご一読ください。
コピー機の主な機能
仕事で馴染みのある方も多いであろうコピー機ですが、改めてその機能について知っておきましょう。
初めに、その代表的な機能を4つ紹介します。
機能①コピー
原稿や写真を複写する“コピー”は、コピー機が備える代表的な機能です。
会議や商談に向けて、資料を用意するときなどに使います。
詳細は後述しますが、単に複写するだけではなく、設定により倍率を変えたり、印字する濃度を変えたりするといったこともできます。
機能②プリント
パソコンやスマートフォンから、データをコピー機に送信して印刷する“プリント”も可能です。
課題やレポートの提出に際して、この機能を使った経験のある方も多いことでしょう。
印刷できるデータとしては、文書のほかにも、画像データやPDFデータなどがあります。 こちらも、コピーをとる場合と同様、出力する色やサイズを細かく指定することができます。
機能③スキャン
“スキャン”機能も、多くのコピー機に標準搭載されている機能です。
スキャンとは、前述したプリントの逆で、文書や写真を読みとり、データ化することを指します。
作成したデータは、パソコンやスマートフォンに送信することで、いつでも好きなタイミングでアクセスすることが可能になります。
また、情報の電子化により、保管するスペースや資源の節約を図れるというのも利点です。
【関連記事】複合機で書類をスキャンするには?データの活用方法も紹介
機能④FAX
コピー機では、“FAX”の送受信もできます。
FAXは、電話回線を利用して情報をやりとりする技術です。
メールやチャットが一般的になってきた現代ですが、セキュリティ性の高さから、使用されるシーンも依然として多くあります。
他部署のコピー機への送信はもちろん、取引先に直接FAXを送ることも可能です。
【関連記事】FAXの送り方は?コピー機での送信方法やマナーも解説
複合機・コピー機の
“目利き力”で、あなたに最適な
リースおよびご購入等に関する無料相談や見積依頼は、
メールまたはお電話より気軽にお問い合わせ下さい。
無料相談をされてもご契約の義務は一切ありません。
また、しつこい売り込みはいたしませんので気軽にお問い合わせください。
コピー機の使い方
続いて、実際にコピー機を使いこなすための、操作方法を紹介します。
前述した各機能を最大限に活用するためにも、きちんと押さえておきましょう。
コピーのとり方
コピーをとる際は、下記の手順に従って操作を進めます。
まずは、コピー機のガラス面に原稿をセットしたうえで、原稿の読みとりたい面を下に向け、左上に角を合わせます。
なお、“ADF(自動原稿送り装置)”が搭載されている場合は、読みとる面を上向きにセットしてください。
この際、コピー機のガラス面や原稿の表面にホコリ・チリなどの異物が付着していると、紙詰まりや印刷の乱れにつながるため、異物が付着していないか確認しましょう。
次に、コピー機の操作パネルで、印刷設定を行います。
最初に、出力する用紙のサイズを選びます。
デフォルトの設定では、セットした原稿と同じサイズが自動で選択されていますが、サイズを変えたい場合は、A3、B4など希望する用紙サイズを選びましょう。
また、原稿の内容を拡大ないし縮小して印刷したい場合は、“倍率”の設定で調整できます。
続いて、白黒印刷かカラー印刷かを選択します。
企業によって、“社内向けの文書は白黒印刷”、“社外向けの資料はカラーで”などのような決まりも多いので、迷った場合はルールに従って設定すれば問題ありません。
なお、見やすさの観点から、写真の濃淡を変えたい場合は、“濃度”の項目で調整が可能です。
最後に、片面印刷か両面印刷かを設定しましょう。
デフォルトでは片面印刷に設定されていますが、用紙を節約したい場合や、冊子を作る場合などでは両面印刷が適しています。
両面印刷を行うのであれば、印刷物の短辺で綴じる“短辺綴じ”か、長辺で綴じる“長辺綴じ”のいずれかを選ぶ必要があり、それによって原稿をセットする向きも変わります。
短辺綴じであれば原稿の短辺を左側に、長辺綴じであれば長辺が左側にくるようにセットすれば問題ありません。
以上の設定がきちんとなされているかを確認のうえ、問題がなければ最後に部数を入力してコピーを開始します。
【関連記事】コピー機の紙詰まりの原因と直し方を解説
プリントする方法
各種データをコピー機でプリントする際はまず、パソコンと印刷機が接続されていることを確認してください。
多くのコピー機はWi-Fi接続に対応しているため、有線で接続しなくても、遠隔からプリントが可能です。
接続を確認したら、パソコン側でプリントしたいファイルを開き、“印刷”をクリックして、表示されたウィンドウ上でコピー機を選択します。
その後各種設定を行うわけですが、先述のコピーを行う際と異なり、印刷設定もパソコン側で行う点を押さえておきましょう。
出力用紙のサイズや倍率、カラーや部数などを選び、最後に“OK”を押せば、データがコピー機に送られプリントが開始されます。
スキャンする方法
スキャンを行うと、データはコピー機から特定のパソコンへ送信されます。
そのため、あらかじめ送り先のパソコンを、コピー機側で指定する作業が必要です。
指定が完了したら、原稿をコピー機にセットします。
コピーをとるときと同じ要領で原稿をセットして、操作パネルで“スキャン”を押せば、指定のパソコンへデータが転送されます。
最後にパソコン側で対象のデータを受信・開封できれば、スキャンは完了です。
FAXの送信方法
FAXを送る際は、まず操作パネルで“FAX”を選択してください。
続いて、スキャンを行う際と同じ要領で原稿をセットして、送信先のFAX番号を入力します。
なお、電話番号とFAX番号が同じケースと、異なるケースがあるので、番号を間違えないよう注意しなければなりません。
最後に“FAXボタン”を押すと送信が開始されます。
もし“再ダイヤル待ち”の表示が消えない場合は、正しく送れていないおそれがあるため、再送するか、送信先に届いたかどうかを確認してください。
電話機を利用したFAX送信と異なり、コピー機を使えば複数の宛先に同時に送信できるという利点があります。
FAXDMをはじめとして、送り先が複数ある際に利用するとよいでしょう。
コピー機を使う際の注意点
最後に、コピー機を使う際の注意点を5点お伝えします。
ミスやトラブルを未然に回避するためにも、一度お目通しください。
注意点①原稿を正しくセットする
印刷前に、原稿のセットに問題がないかどうかを、今一度確認しましょう。
向きが逆であったり、ズレていたりすると印刷がうまく行えません。
一度に多くの部数を印刷する場合は特に、印刷ミスがあると多くの用紙やインクが無駄になってしまいます。
正しく設定できているかどうしても不安なときは、ほかの人間に確認してもらうか、試しに1部だけ印刷してみるのも手です。
注意点②白黒印刷を基本設定とする
コスト削減のために、コピー・印刷を行う際の設定は白黒印刷を基本としたいところです。
カラー印刷は、白黒印刷に比べて多くのトナー・インクを消費するため、印刷コストがかさみがちです。
白黒印刷と比較すると、その差は1枚当たり10円程度と、決して小さな額ではありません。
そのため、無駄なコストを削減するためにも、白黒印刷への切り替えをおすすめします。
もちろん、社外へ提出する資料はカラー印刷が好ましいケースも多々あるため、そのような場合は印刷時にカラーで印刷するとよいでしょう。
注意点③前回使用時の設定がリセットされているかどうかを確かめる
多くの社員が使用する社内のコピー機では、前回の設定が残っているケースも少なくありません。
そのため、設定をリセットしないまま使ってしまうと、「出力用紙が違う!」「片面印刷してしまった……」というような印刷ミスが起こります。
このような事態を避けるためにも、前回の設定が引き継がれていないことを確かめたうえで、印刷を開始してください。
もし、設定が残っているようであれば一度リセットして、始めから設定を行いましょう。
またコピー機を使ったのちは、次に使う人のために、設定をリセットしてあげると親切です。
注意点④原稿を回収する
大切な原稿をコピー機に置き忘れないよう、使用後は忘れずに原稿を回収しましょう。
原稿の置き忘れは、コピー機の使用に際して起こりがちなミスの一つです。
重要資料の紛失や、機密情報の流出にもつながるため決して甘く見てはなりません。
特に、シェアオフィスやコンビニエンスストアでコピー機を利用する際は、より一層注意を払ってください。
注意点⑤印刷用紙やトナーのやインクの残量を確認する
コピー機の使用前に、印刷用紙や、トナーやインクの残量をチェックすることも大切です。
残量不足のまま印刷を行えば、途中で用紙切れやトナー切れ・インク切れを起こして、作業が中断してしまうおそれもあります。
残量不足のアラートが出ている場合は、指示に従って用紙の補充やトナーの交換を行ってください。
スムーズに印刷を行うためにも、コピー機の使用時に限らず、普段から印刷用紙やトナーやインクの残量をこまめに確認しておきたいところです。
【関連記事】コピー機・複合機のトナーとは?適切な処分方法も解説
コピー機を使う際は、原稿のセットや印刷設定を正しく行うことが大切
今回はコピー機の機能や、使い方を解説しました。
コピー機には、コピー以外にもプリントやスキャン、FAXといった機能が搭載されています。
使用する際は、原稿のセッティングや印刷設定に問題がないことを確認のうえ、コピーや印刷を開始しましょう。
また使用後は、原稿の置き忘れがないかどうかを、念入りに確認することも大切です。
事務機器ねっとでは、信頼の6大メーカーを中心にコピー機を多数お取り扱いしております。
数ある製品のなかから、貴社にピッタリな製品をご提案させていただきます。
新規事業やオフィスの移転でコピー機の導入を検討されている方は、ぜひお気軽にお問い合わせください。
この記事の監修者

株式会社庚伸 『事務機器ねっと』 オフィスサポートディビジョン
フィールドエンジニアグループ |
シニアマネージャー
大塚 義美
複合機メンテナンス許可認定
FUJIFILM/Canon/SHARP/EPSON
経歴
複合機のメンテナンスエンジニアとして業界歴26年以上のキャリアから、フィールドエンジニアグループのマネージャーとして事業部を統括。凡そ4万5,000回以上の複合機メンテナンス実績があり、コピー機やプリンターを隅々まで熟知。お客様が抱えられている課題やお悩みに対して真摯に向き合ってサポートすることがモットー。これまでに培った多くの知見と経験を活かした有益な情報を発信いたしますので、少しでもお役立ていただけると幸いです。















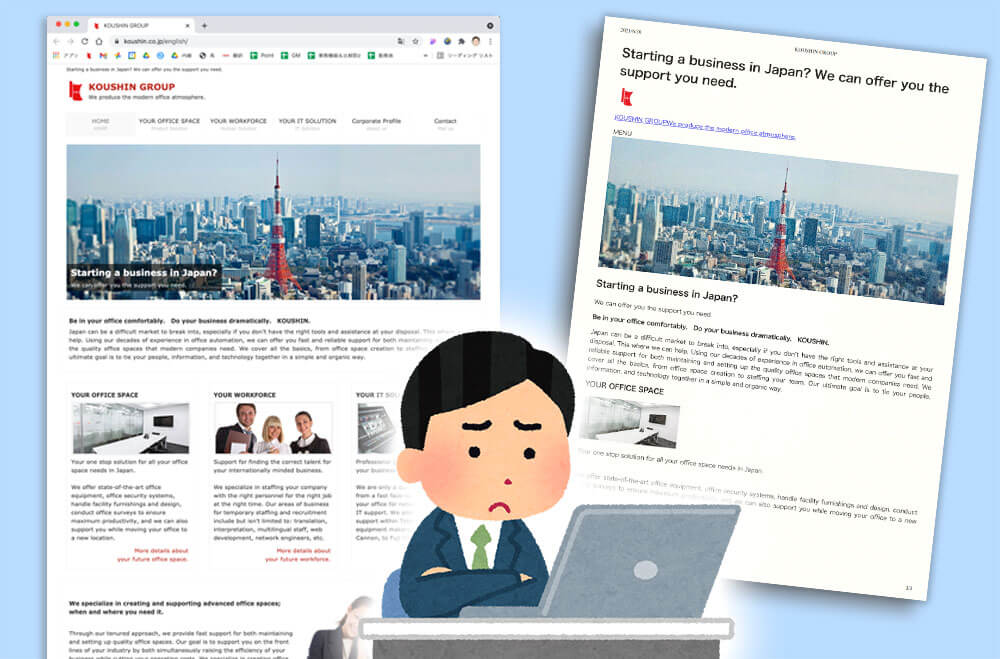
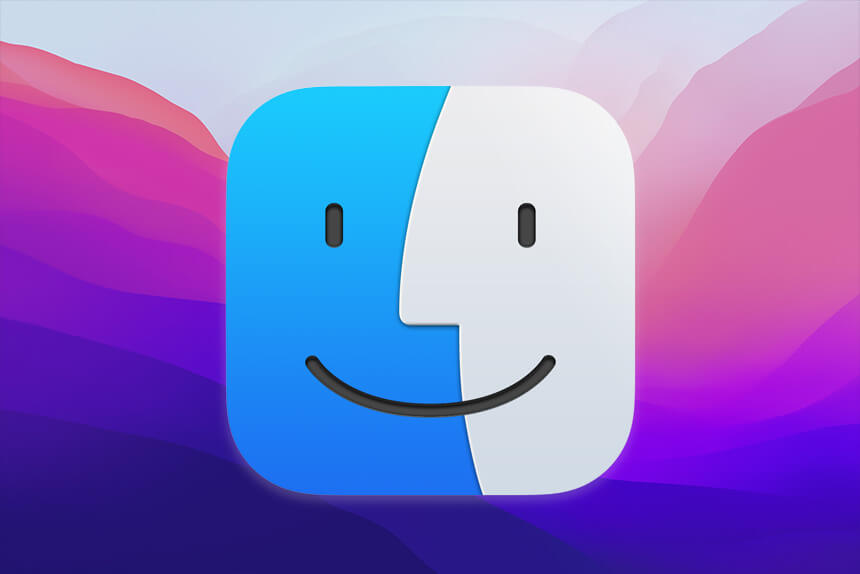
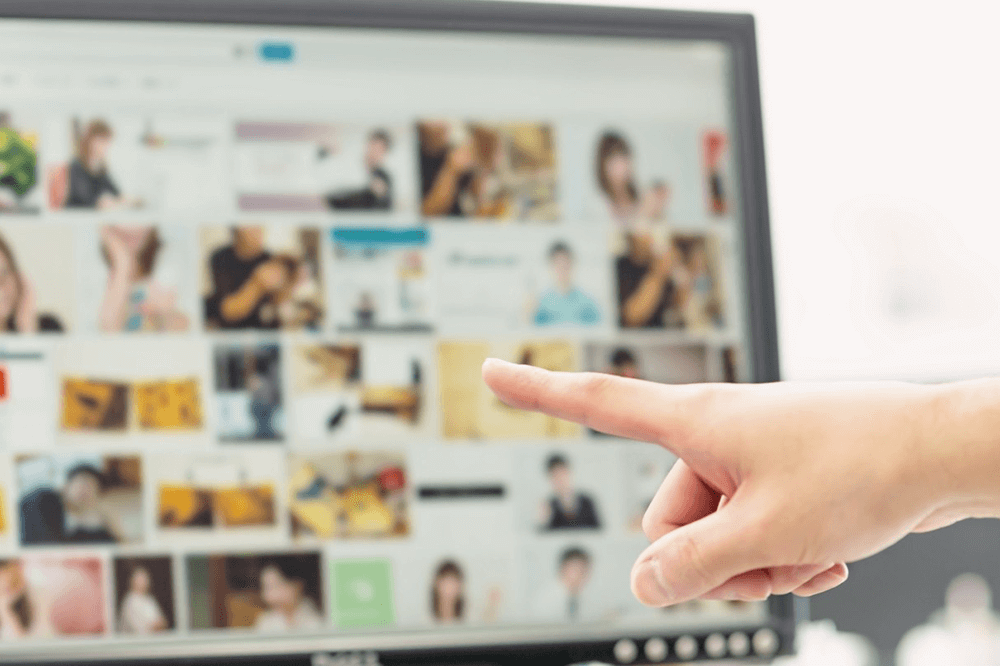












 事務機器ねっとは「コピー機・プリンターリース価格満足度 第1位」と「コピー機・プリンター販売サイト導入後のサポート満足度 第1位」の二冠を獲得しました。
事務機器ねっとは「コピー機・プリンターリース価格満足度 第1位」と「コピー機・プリンター販売サイト導入後のサポート満足度 第1位」の二冠を獲得しました。 第37号‐24020002
第37号‐24020002 (適用範囲:HCグループ)
(適用範囲:HCグループ)