【ケース別】コピー機で両面印刷・両面コピーする方法!注意点も紹介

ビジネス文書やプレゼンテーション資料などを用意するときに、両面印刷や両面コピーが必要な機会は多いですよね。
ただし、原稿などを出力する際は、印刷する向きや設定方法に気をつけなければなりません。
そこで本記事では、コピー機を使って両面印刷・両面コピーする際の流れや注意点を解説します。
「複合機を有効活用したい!」とお考えの方は、ぜひ最後までお読みください。
コピー機でできること

コピー機には、両面印刷や両面コピーという機能があります。
一見同じように思えるかもしれませんが、実際にできることは異なるので、それぞれどのような機能なのかこれからお教えいたします。
両面印刷
両面印刷とは、印刷物の表面と裏面にそれぞれ異なる情報を印刷できる機能のことです。
パソコンにあるデータを両面印刷する場合は、コピー機に接続されているパソコン側から操作を行うこととなります。
その際、パソコン上のプリンター設定画面に、印刷方法を選択する画面が表示されるので、そこで印刷画面を選びます。
片面印刷とは異なり、用紙1枚の表面と裏面に印刷できるので、印刷コストの削減にもつながるでしょう。
両面コピー
両面コピーとは、複数の原稿を1枚の用紙の表面と裏面に印刷することをいいます。
両面コピーには、以下のようなコピーの方法が存在します。
【両面コピーのコピー方法】
- 2枚の原稿を用紙1枚の表面と裏面に両面コピーする
- すでに両面印刷を行った原稿を、異なる用紙に両面コピーする
- 書籍など、見開き原稿の左右を1枚の用紙に両面コピーする
両面コピーも用紙を印刷するということには変わりないので、結果的には両面印刷といえるでしょう。
そのため、この記事では
両面印刷=“パソコン内にあるデータを紙に出力すること”
両面コピー=“紙などすでに手元にある印刷物を複製すること”
と定義したうえで、以降の説明を続けます。
コピー機で両面印刷するときの流れ
コピー機で両面印刷する際の流れは、WordやExcel、PDFなど、対象のデータの種類によって異なります。
ここからは、WordとExcel、PDFの3つに分けて、両面印刷する際の流れを紹介します。
複合機・コピー機の
“目利き力”で、あなたに最適な
リースおよびご購入等に関する無料相談や見積依頼は、
メールまたはお電話より気軽にお問い合わせ下さい。
無料相談をされてもご契約の義務は一切ありません。
また、しつこい売り込みはいたしませんので気軽にお問い合わせください。
Wordから両面印刷する場合
ビジネス文書などを作成する際、Wordは欠かせないOfficeソフトの一つです。
そんなWordで両面印刷する際の手順を、以下にまとめました。
【Wordの原稿を両面印刷するときの流れ】
- 印刷したい文書をWordで開く
- “ファイル”タブをクリックする
- “設定”の片面印刷をクリックし、両面印刷を選択する
- 印刷する部数を設定する
- “印刷”をクリックして両面印刷を行う
また、上記の方法以外にもプリンターのプロパティから印刷設定を行う方法もあります。
プロパティを使用することでインクの節約可否なども選択できるので、より詳細に設定をカスタマイズしたい方におすすめです。
Excelから両面印刷する場合
Excelは、見積もり書に記載された数値を計算する際や、顧客リストなどのデータ管理を行う際に活躍してくれます。
両面に資料を印刷する機会も当然多く、その際は以下の手順を踏むこととなります。
【Excelのシートを両面印刷するときの流れ】
- 両面印刷したいシートの1つ目をクリックし、Ctrlキーを押しながら2つ目のシートのタブをクリックして選択する
- “ファイル”をクリックする
- “設定”の片面印刷から、両面印刷を選択する
- 下方にある▶(矢印)をクリックし、別のシートを表示させて同様の設定を行う
- “印刷”をクリックして両面印刷を行う
基本的な手順は、Wordとさほど変わりません。
ただし、Excelで2つのシートを選択して両面印刷する場合は、それぞれのシートで印刷設定を行う必要があります。
PDFデータを両面印刷する場合
PDFデータは別名“電子の紙”ともよばれており、データを紙に印刷したときと同じ状態を維持したまま保存できます。
PDFデータも以下の手順通りに設定を行うと、両面印刷が可能です。
【PDFで両面印刷するときの流れ】
- PDFリーダーを起動し、印刷したいPDFファイルを開く
- ファイル/印刷を選択し、印刷ダイアログボックスを表示する
- 印刷するプリンターを選択し、プロパティボタンをクリックする
- プリンターのプロパティ画面で両面印刷の機能を有効にし、OKをクリックする
- 印刷ダイアログボックスで印刷ボタンをクリックして両面印刷を行う
複数のPDFデータを両面印刷する際は、PDFの結合を行う必要があります。
PDFの結合とは、複数のファイルをページの連続した一つのPDFファイルへとまとめることです。
既存のWordやExcel、PDFデータなどのファイルに対応しています。
【関連記事】コピー機で書類をPDF化する方法とメリットを紹介
コピー機で両面コピーするときの流れ
ここからは、コピー機で両面コピーする際の手順を紹介します。
コピー機で両面コピーする際の流れは、用紙の形式によって異なります。
【用紙の形式によって異なる両面コピーの流れ】
- 片面から両面コピーする場合
- 両面から両面コピーする場合
- 見開き原稿を1面に両面コピーする場合
- 見開き原稿の2面を1枚に両面コピーする場合
それぞれ手順が異なるため、きちんとチェックしておきましょう。
片面から両面コピーする場合
片面しか印刷されていない2枚の原稿を、1枚の用紙に両面コピーする際の手順は、以下の通りです。
【2枚の片面原稿を両面コピーする場合】
- 原稿送り装置にコピーしたい原稿をセットする
- メニュー画面で、両面コピー後の仕上がりを選択する
- 詳細設定で、左右開きか上下開きかを選択する
- コピーする部数を入力する
- スタートボタンを押して両面コピーを開始する
原稿をセットする向きはコピー機の機種や設定によってそれぞれ異なるので、事前に取扱説明書を読んで確認しておいてください。
また、機種によっては原稿をセットする方向も指定する必要があります。
両面から両面コピーする場合
両面の原稿を再び両面コピーする際の手順は、以下のリストの通りとなります。
【両面の原稿を両面コピーするときの手順】
- 両面コピーしたい原稿を原稿送り装置、または原稿台ガラスにセットする
- メニュー画面で、両面コピー後の仕上がりを確認する
- 詳細設定で、左右開きか上下開きかを選択する
- コピーする部数を入力する
- スタートボタンを押して両面コピーを開始する
原稿台ガラスにセットする場合は、最初に1ページ目を下向きに印刷し、そのあと2ページ目を下向きにして印刷する必要があります。
見開き原稿を1面に両面コピーする場合
本や雑誌などの見開きページを1枚にまとめて両面コピーする際の手順は、以下の通りです。
【見開き原稿を1面に両面コピーするときの手順】
- 原稿台ガラスに両面コピーしたい原稿をセットする
- メニュー画面で“両面コピー”を選択する
- 両面コピーの種類を選ぶ画面から“見開き両面”を選び、さらに“見開き→両面”を選択する
- スタートボタンを押して両面コピーを開始する
見開き原稿の種類は、右開きか左開きなのかも忘れずに設定しておきましょう。
また、原稿送り装置では見開き原稿を両面コピーすることはできないので、使用するコピー機に原稿台ガラスが設置されているかを事前に確認してください。
見開き原稿の2面を1枚に両面コピーする場合
見開き原稿の左右のページを、元の原稿と変わらない状態で両面コピーすることも可能です。
たとえば本であれば、もとのページ構成と同じ状態のままコピーできます。
以下に、見開き原稿の2面を1枚に両面コピーする手順をまとめました。
【見開き原稿の2面を1枚に両面コピーするときの手順】
- 原稿台ガラスに両面コピーしたい原稿をセットする
- メニュー画面で“両面コピー”を選択する
- 両面コピーの種類を選ぶ画面から“見開き両面”を選択し、さらに“見開き→両面(見開き)”を選択する
- スタートボタンを押して両面コピーを開始する
こちらも原稿送り装置では使用できないので、事前の確認が必要です。
【関連記事】コピー機の使い方や使用時の注意点を徹底解説!
コピー機で両面印刷・両面コピーする際の注意点

コピー機で両面印刷あるいは両面コピーする際は、いくつかの注意点に気をつけなければなりません。
ここからは、両面印刷と両面コピーの注意点を解説します。
用紙の向きを確認する
両面印刷・両面コピーする際、“長辺綴じ”または“短辺綴じ”の向きを確認せずに行うと、コピーした用紙の裏面の文字が、綴じたときに逆さまになってしまうおそれがあります。
長辺綴じとは、用紙の長い辺のほうを綴じてノートのように見せる方法のことです。
主に会社案内や商品カタログ、企画書などを作成するときに用いられます。
印刷する際は、綴じるための余白を作っておかなければならないため、設定時には注意が必要です。
一方、短辺綴じは紙の短い辺を綴じる方法のことで、こちらは絵本や便せんに使用されます。
絵や写真など、ビジュアルをメインで見せたい場合に適した綴じ方です。
注意点として、縦向きで短辺綴じを行う場合、裏面の見え方は表面とは逆であることを頭に入れておきましょう。
表面と同じ向きで印刷してしまうと、めくったときに文字が逆さまになります。
そのため、短辺綴じで印刷する際は、原稿の向きが合っているのか事前に確認してください。
また、なかには印刷の向きとページのレイアウト設定によって、自動で最適な綴じ方を提案してくれるコピー機も存在します。
綴じる方向を考える手間を省きたい方は、そういったコピー機を選んでみてください。
メーカーのマニュアルを参照する
両面印刷・両面コピーはあらゆるシーンで利用できますが、印刷の際はメーカーや機種によって異なります。
そのため、原稿を出力するときは事前にマニュアルを確認し、その機種の手順を理解することが重要です。
なお、SHARPやCanon、FUJIFILM、RICOHなどのメーカーのマニュアルは、公式サイトからダウンロードして確認することができます。
そのため、紙のマニュアルをなくしてしまっても安心です。
両面印刷・両面コピーを利用する際は、原稿の向きが合っているか確認しよう
本記事では、両面印刷・両面コピーする際の流れや注意点を解説しました。
両面印刷・両面コピーはあらゆるシーンで活躍し、用紙も節約できるのでコストの削減にも貢献します。
ただし、出力後の向きを考慮しないと、想定と異なった仕上がりとなりその原稿は使えなくなってしまいます。
用紙を無駄にしないためにも、原稿を両面印刷・両面コピーする際は、長辺綴じか短辺綴じかを事前に決めておきましょう。
事務機器ねっとでは、 SHARP・FUJIFILM・Canon・EPSON・OKI・KYOCERA・KONICAMINOLTA などのメーカーの複合機・コピー機を複数取り扱っております。
プロの目利き力で、貴社にぴったりの複合機・コピー機をご提案させていただくので、導入を検討している経営者様はぜひお気軽にお問い合わせください。
この記事の監修者

株式会社庚伸 『事務機器ねっと』 オフィスサポートディビジョン
フィールドエンジニアグループ |
シニアマネージャー
大塚 義美
複合機メンテナンス許可認定
FUJIFILM/Canon/SHARP/EPSON
経歴
複合機のメンテナンスエンジニアとして業界歴26年以上のキャリアから、フィールドエンジニアグループのマネージャーとして事業部を統括。凡そ4万5,000回以上の複合機メンテナンス実績があり、コピー機やプリンターを隅々まで熟知。お客様が抱えられている課題やお悩みに対して真摯に向き合ってサポートすることがモットー。これまでに培った多くの知見と経験を活かした有益な情報を発信いたしますので、少しでもお役立ていただけると幸いです。















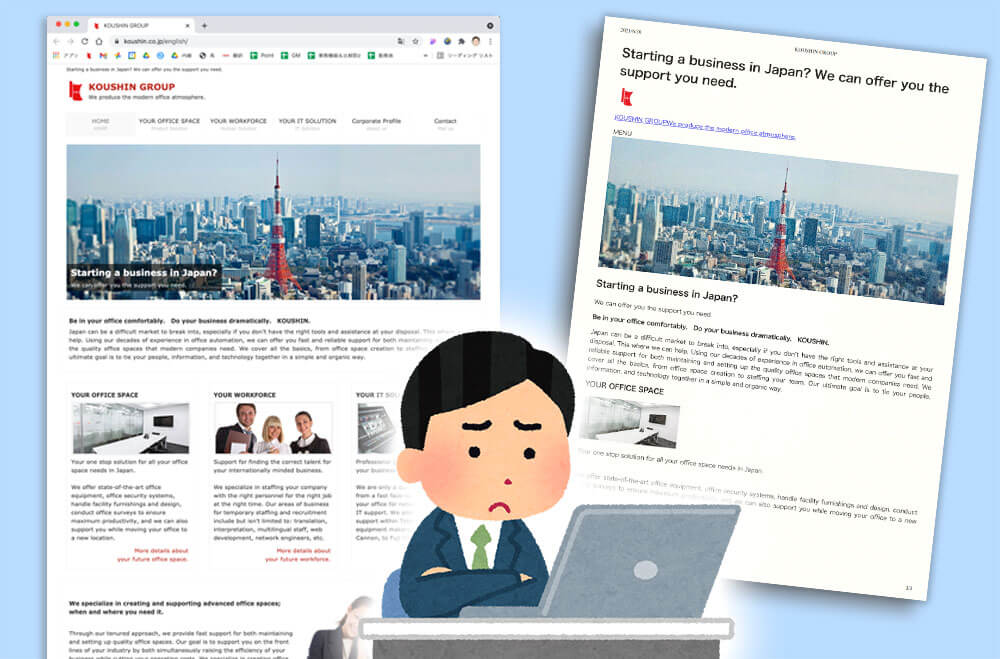
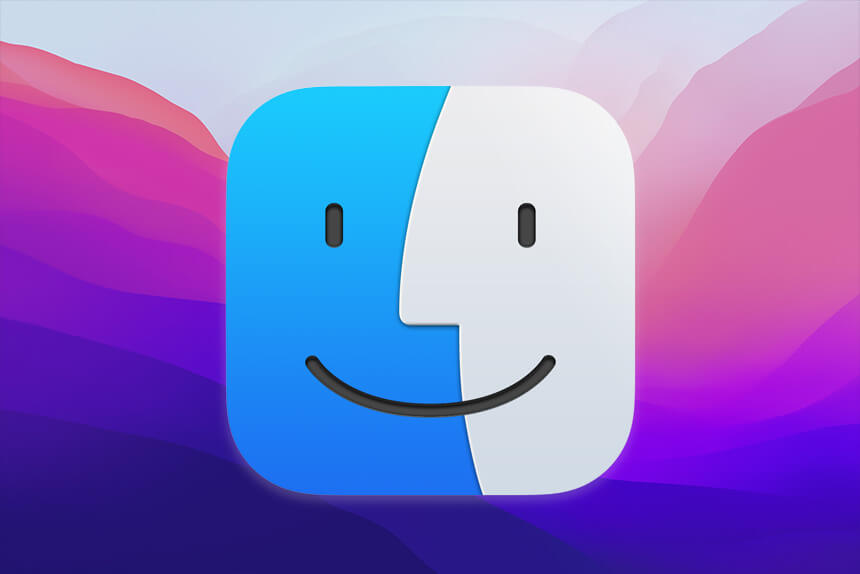
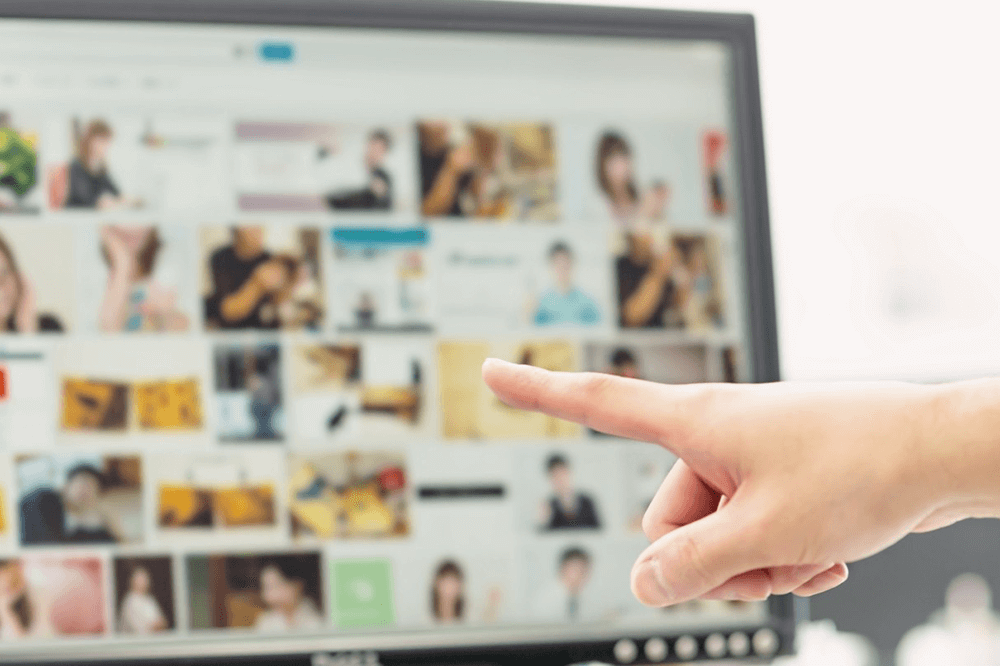












 事務機器ねっとは「コピー機・プリンターリース価格満足度 第1位」と「コピー機・プリンター販売サイト導入後のサポート満足度 第1位」の二冠を獲得しました。
事務機器ねっとは「コピー機・プリンターリース価格満足度 第1位」と「コピー機・プリンター販売サイト導入後のサポート満足度 第1位」の二冠を獲得しました。 第37号‐24020002
第37号‐24020002 (適用範囲:HCグループ)
(適用範囲:HCグループ)