【わかりやすい】コピー機で書類をPDF化するには?メリット・注意点も紹介
で書類をPDF化する方法とは?.webp)
紙の書類を電子データとして保存したいときに役立つのが、“PDF化”です。
書類に印刷された文字を認識し、テキストデータ化する“OCR”の精度も上がっているため、ペーパーレス化が進む現在では、いずれの技術もビジネスシーンにおいて必要不可欠です。
そこで本記事では、コピー機で書類を簡単にPDF化する方法を紹介します。
「アナログな書類管理を見直したい」とお考えの経営者様は、ぜひ最後までご覧ください。
書類のPDF化とは?

PDF(Portable Document Format)化とは、紙の書類の情報をそのままデータ化して、ファイルに保存する作業のことです。
文字のサイズ・フォントや、グラフ、図式などの情報を、紙に印刷した状態と同じレイアウトのまま、画面上で閲覧することができます。
“1枚の書類をそのままデータにできる作業”とイメージすると、わかりやすいでしょう。
また、PDF化と切っても切れない存在がOCR(Optical Character Reader)です。
OCRは紙の書類の文字をデータに変換する機能で、AIと組み合わせることで高い認識率を実現できています。
OCRを用いて書類をPDF化すれば、パソコンはもちろんスマートフォンでもすぐに閲覧できるため、ビジネスシーンにおいて非常に便利です。
コピー機・複合機で書類をPDF化する方法
ここからは、会社のコピー機・複合機を利用するケースと、コンビニのコピー機を利用するケースに分けて、具体的な手順を紹介していきます。
会社のコピー機・複合機の場合
会社でコピー機または複合機を使う場合は、以下の手順で書類をPDF化します。
コピー機・複合機を利用してPDF化する流れ
- 原稿台に書類をセットする
- パネル内のメニューから“スキャン”を選択する
- PDFデータの保存先あるいは送信先を指定する
- スタートボタンを押す
- 適切にスキャンできたかを確認し、名前をつけて保存する
- 書類を取り出す
コピー機で紙の書類をスキャンするだけで、簡単にPDF化することができます。
なお、スキャンとは文字やグラフなどの情報をスキャナーで読み取る作業のことです。
PDFに名前をつけて保存する前に、正常に読み取れているかどうかをチェックしましょう。
一部の文字がかすれていたり、ずれていたりするものがあれば、スキャンをやり直したうえで、再度確認してみてください。
また、保存する際の名前は「日付_送付先」「日付_プロジェクト名」など、ルールを決めておくと、ファイルの管理が楽になります。
コンビニのコピー機の場合
在宅勤務時や、取引先に向かう最中など、社外にいるときに書類をPDF化したいシチュエーションがあるかもしれません。
そんなときは、コンビニに設置してあるコピー機を利用しましょう。
基本的に、会社のコピー機と同じ手順で進めることができます。
原稿台に書類をセットし、スキャンのメニューを選択してデータを保存すれば完了です。
コンビニでスキャンする場合、ご自身のUSBメモリやSDカード、またはスマートフォンにPDFデータを保存することになります。
もし、スマートフォンに保存するなら、スキャンしたデータをWi-Fiで送信するために、各コンビニに対応した専用アプリのインストールが必要です。
会社においても同様ですが、社内の重要なデータや取引先の情報が漏洩することがないよう、接続したUSBメモリやSDカード、書類の取り忘れにはくれぐれもご注意ください。
コピー機・複合機で書類をスキャンできないときの対処法
会社のコピー機で書類をPDF化しようとした際に、スキャンできない場合があります。
この原因はパソコンにあるケースが多いですが、思いのほか簡単な設定変更で解決することも少なくありません。
書類をスキャンできない場合の対処法
- コピー機・複合機とパソコンを再起動する
- パソコンのネットワーク設定をプライベートにする
- パソコンを最新の状態にアップデートする
まず試したいのが、コピー機・複合機とパソコンの再起動です。
機器の設定不良やエラー履歴の蓄積などによって、うまくスキャンできていない可能性が考えられます。
また、パソコンのネットワーク設定がパブリックになっていると、スキャンできません。
パソコンの接続をプライベートに切り替えられるよう、社内のネットワーク管理者に確認しましょう。
それでも解決しない場合は、コピー機・複合機を設置した業者に連絡し、状況を確認してもらうことをおすすめします。
コピー機以外で書類をPDF化する方法
コピー機以外の方法でも、紙の書類をPDF化することは可能です。
ここでは、代表的な2つの方法を紹介します。
方法①スマートフォンで撮影する
スキャンに対応したスマートフォンのアプリで撮影すると、書類をPDF化できます。
iPhoneをお持ちなら、標準のメモあるいはファイルのアプリ、Androidをお使いの場合は、Googleドライブアプリで書類をスキャンすると、PDFとして取り込めます。
手元の書類をサッとPDFに変換でき、そのままクラウド上に保存できるので便利です。
方法②オンラインツールを使用する
印刷前のWordファイルなどの元データがある場合は、オンラインツールを使用して、書類をPDF化する方法もあります。
「オンラインツール PDF化」といったキーワードで検索すると、ファイルをPDFに変換できるさまざまなツールが出てきます。
無料で利用できるものも多いので、ご自身が使いやすいツールを探してみるのもよいでしょう。
複合機・コピー機の
“目利き力”で、あなたに最適な
リースおよびご購入等に関する無料相談や見積依頼は、
メールまたはお電話より気軽にお問い合わせ下さい。
無料相談をされてもご契約の義務は一切ありません。
また、しつこい売り込みはいたしませんので気軽にお問い合わせください。
書類をPDF化するメリット

ビジネスシーンにおいて、書類をPDFにしておくと、多くのメリットがあります。
ここからは、主なメリットを4つ紹介しますので、自社のペーパーレス化を進めたい方はぜひ参考になさってください。
メリット①業務を効率化できる
書類をPDF化するメリットとしてまず挙げられるのが、業務の効率化を図れることです。
紙の書類でやり取りする場合、印刷する手間はもちろん、郵送して届くまでに時間がかかります。
その点、書類をPDF化すれば、パソコンやスマートフォンなどのデバイスにすぐに送ることができます。
デバイス上でやり取りすることで、情報共有が円滑になり、業務の効率化につながるというわけです。
メリット②コストを削減できる
コストの削減が期待できるのも、書類をPDF化するメリットとして挙げられます。
書類を印刷せず、PDFデータで保存しておくと、コピー用紙代やインク代などの印刷コストを削減できます。
さらに、書類をPDF化してやり取りすれば、郵送する際の切手代や封筒代もかかりません。
また、紙の書類の場合、ファイリングして保管するためのスペースが社内に必要ですが、PDF化すればそのスペースも不要となります。
メリット③セキュリティを強化できる
書類をPDF化すると、セキュリティの強化にもつながります。
紙の書類の場合、人的ミスによって社内外で紛失するリスクや、重要な内容を関係者ではない人に見られてしまうおそれがあります。
一方、書類をPDF化しておけば、それらのリスクを軽減することが可能です。
PDFにパスワードを設定して閲覧を制限したり、クラウドに保存して管理したりすることで、セキュリティを確保できます。
ただし、社内でパスワードを管理する際は、「0000」「1234」といった単純なものにはせず、大文字・小文字や記号を組み合わせるなど、万全なセキュリティ対策を施しましょう。
メリット④DXの促進につながる
書類のPDF化は、DXの促進にも効果的です。
DX(Digital Transformation)とは、データとデジタル技術の活用によって会社を変革し、競争力を高めていくことです。
DXの促進には、ITシステムをうまく活用して、業務を総合的に見直していく必要があります。
たとえば、書類をPDFデータで管理する際に適切なファイル名をつけておけば、検索機能を使えるので、必要なデータをスムーズに見つけられ、管理も楽になるはずです。
このように書類のPDF化を進めると、デジタル技術の活用が社内の文化として定着するきっかけになるかもしれません。
書類をPDF化する際の注意点
最後に、書類をPDF化するにあたって、気をつけたい点を紹介します。
注意点①バックアップを取っておく必要がある
書類をPDF化したあとは、定期的にバックアップを取っておくと安心です。
一度PDF化すると、「クラウドにデータがあるから大丈夫」と思われるかもしれません。
しかしシステム障害によって、一時的にクラウドへのアクセスが不可になり、データを閲覧できなくなる可能性や、最悪の場合はデータ消失のリスクもあります。
パソコンのアップデートや、新しいソフトをインストールしたタイミングで、こまめにバックアップを取ることをおすすめします。
また、元の書類はスキャンしたらすぐに破棄するのではなく、「1か月経ってから破棄する」といったように、一定の保管期間を設けておくとよいでしょう。
注意点②データの修正が難しい
PDFは閲覧に特化しているため、データを修正することが難しいことも覚えておきましょう。
どうしても修正したいときは、専用のアプリケーションを使って編集するか、元の書類を修正して再度PDF化することが求められます。
なお、セキュリティの関係上、そもそも編集や修正ができないように設定されている場合もあります。
PDFがロックされている場合は、作成者に編集可能なファイルを送ってもらうか、プロテクト機能を解除するパスワードを教えてもらうことになるでしょう。
紙の書類は、コピー機でスキャンするだけで簡単にPDF化できる
今回は、コピー機で書類を簡単にPDF化する方法を紹介しました。
コピー機によるPDF化は、書類をスキャンするだけで 、紙の書類の情報をデータ化できます。
データで書類を管理することで、業務の効率化やコストの削減、セキュリティの強化を図れるため、書類のPDF化はビジネスシーンにおいて必須ともいえるでしょう。
事務機器ねっとでは、SHARP・FUJIFILM・Canon・EPSON・OKI・KYOCERA・KONICAMINOLTA などのメーカーのコピー機を複数取り扱っています。
機器の導入後のサポート体制も整えておりますので、「書類をPDF化する際にスキャンできなくなった」といったトラブルが起きた場合もすぐに駆けつけます。
新しい機器の導入をご検討中の方は、ぜひお問い合わせください。
この記事の監修者

株式会社庚伸 『事務機器ねっと』 オフィスサポートディビジョン
フィールドエンジニアグループ |
シニアマネージャー
大塚 義美
複合機メンテナンス許可認定
FUJIFILM/Canon/SHARP/EPSON
経歴
複合機のメンテナンスエンジニアとして業界歴26年以上のキャリアから、フィールドエンジニアグループのマネージャーとして事業部を統括。凡そ4万5,000回以上の複合機メンテナンス実績があり、コピー機やプリンターを隅々まで熟知。お客様が抱えられている課題やお悩みに対して真摯に向き合ってサポートすることがモットー。これまでに培った多くの知見と経験を活かした有益な情報を発信いたしますので、少しでもお役立ていただけると幸いです。















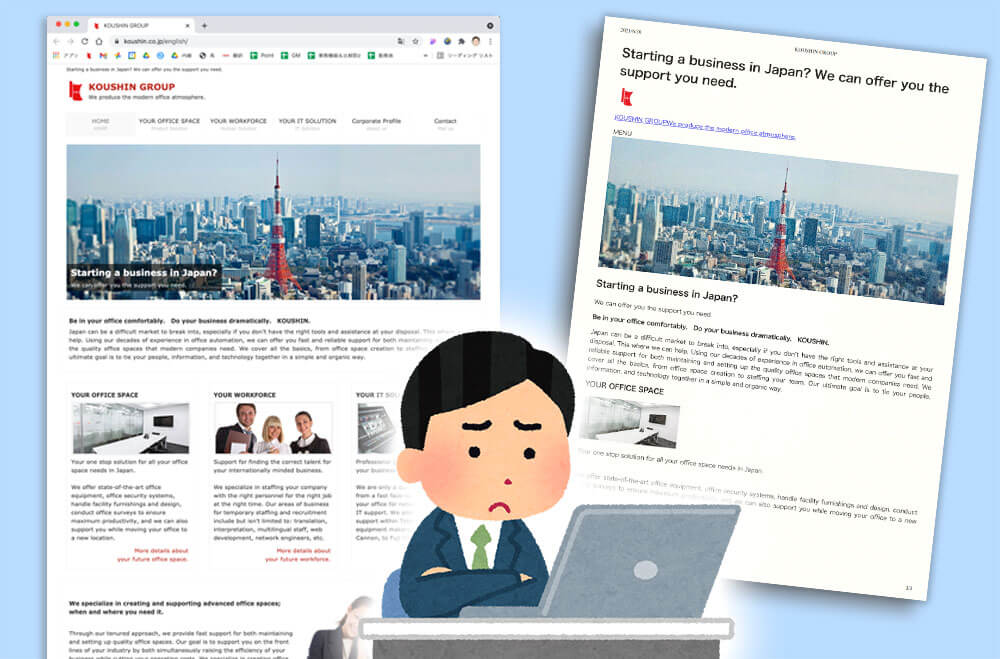
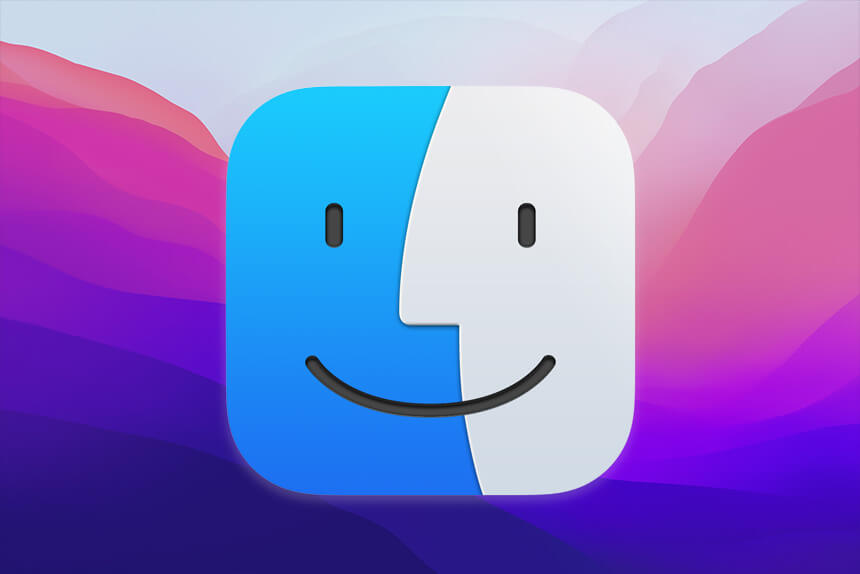
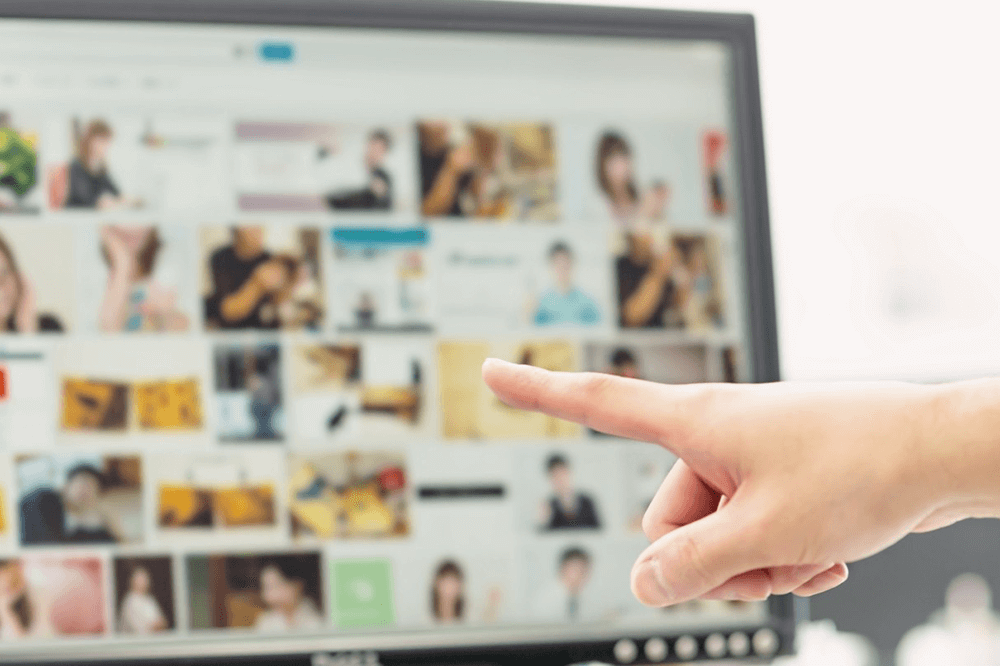












 事務機器ねっとは「コピー機・プリンターリース価格満足度 第1位」と「コピー機・プリンター販売サイト導入後のサポート満足度 第1位」の二冠を獲得しました。
事務機器ねっとは「コピー機・プリンターリース価格満足度 第1位」と「コピー機・プリンター販売サイト導入後のサポート満足度 第1位」の二冠を獲得しました。 第37号‐24020002
第37号‐24020002 (適用範囲:HCグループ)
(適用範囲:HCグループ)